E-commerce Product Price Variation
E-commerce Product Price Variation has added extra facilities to make the ecommerce store enrich and enhances prodcuts selling process. E-commerce Product Price Variation means you can set different price for different attributes. With this add-on you can add multiple attributes and use them for different purpose as product sellinng option.
Create Attributes
Suppose you have a ecommerce store called Restaurant and your restaurant have an item named Beef Burger ( which is added from Products section ). Your item beef burger has three different sizes which are small, medium, big. So you want to set different prices for three different sizes. So with XeroChat E-commerce store, you've to add an attributes with three different attributes like small, medium, big. And then you can create a variation of Burgers prices.
How to Create Attributes
Go to Messenger Bot > Messenger e-commerce store > Stores and select your ecommerce shop.
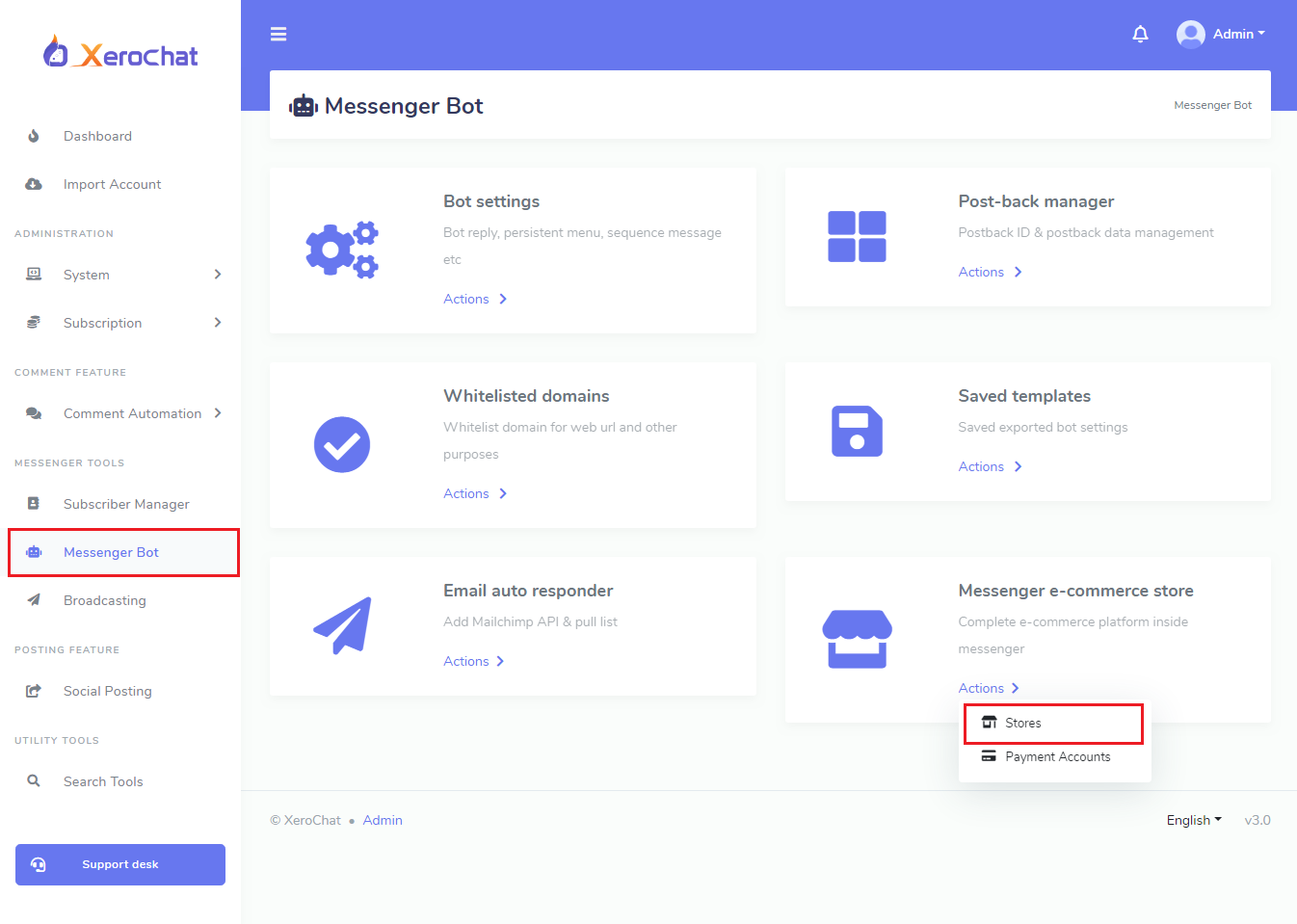
Then click on Attributes menu from right sided menus. Click on Add attribute button to create attributs with different attributes values.
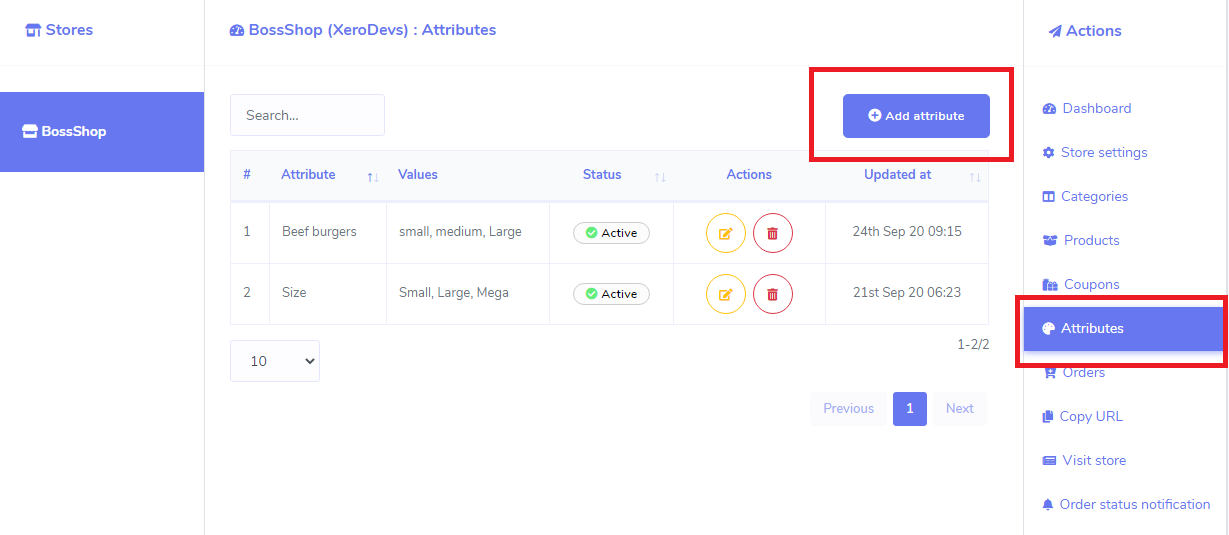
A modal will appear with some required information. Provide your attribute name and attribute values and hit Save button.
Add Atrributes with Products
After completed attribute part, now you need to use the attribute to make variation in product price. So click on Products menu from right-sided menus and click on Add product button.
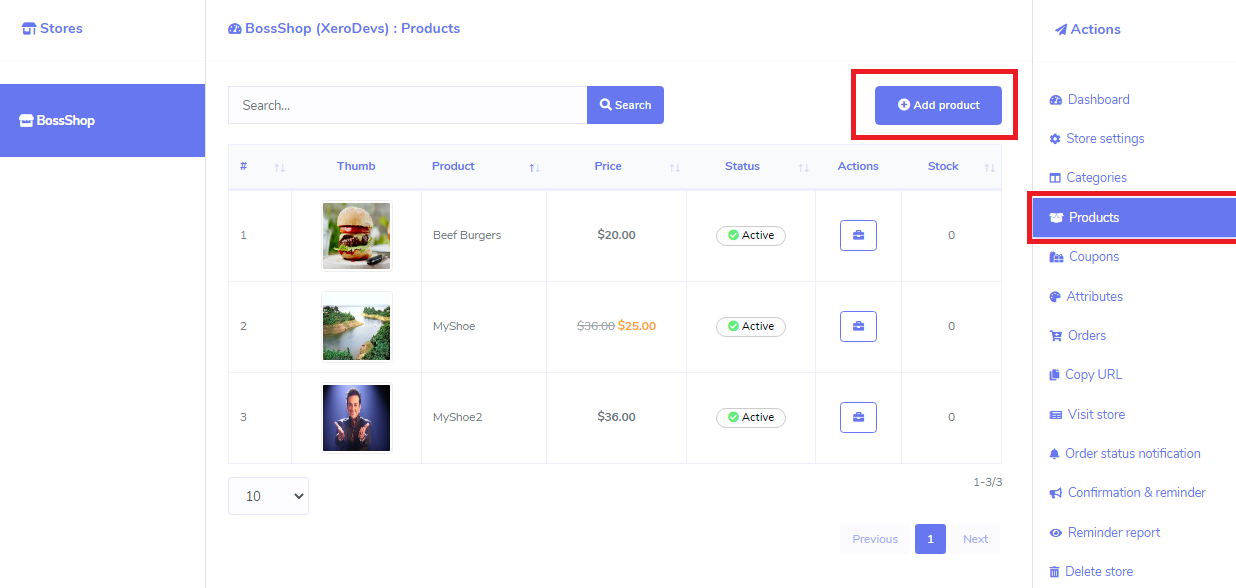
A form of adding product information will appear. Now there are several options to fill up.
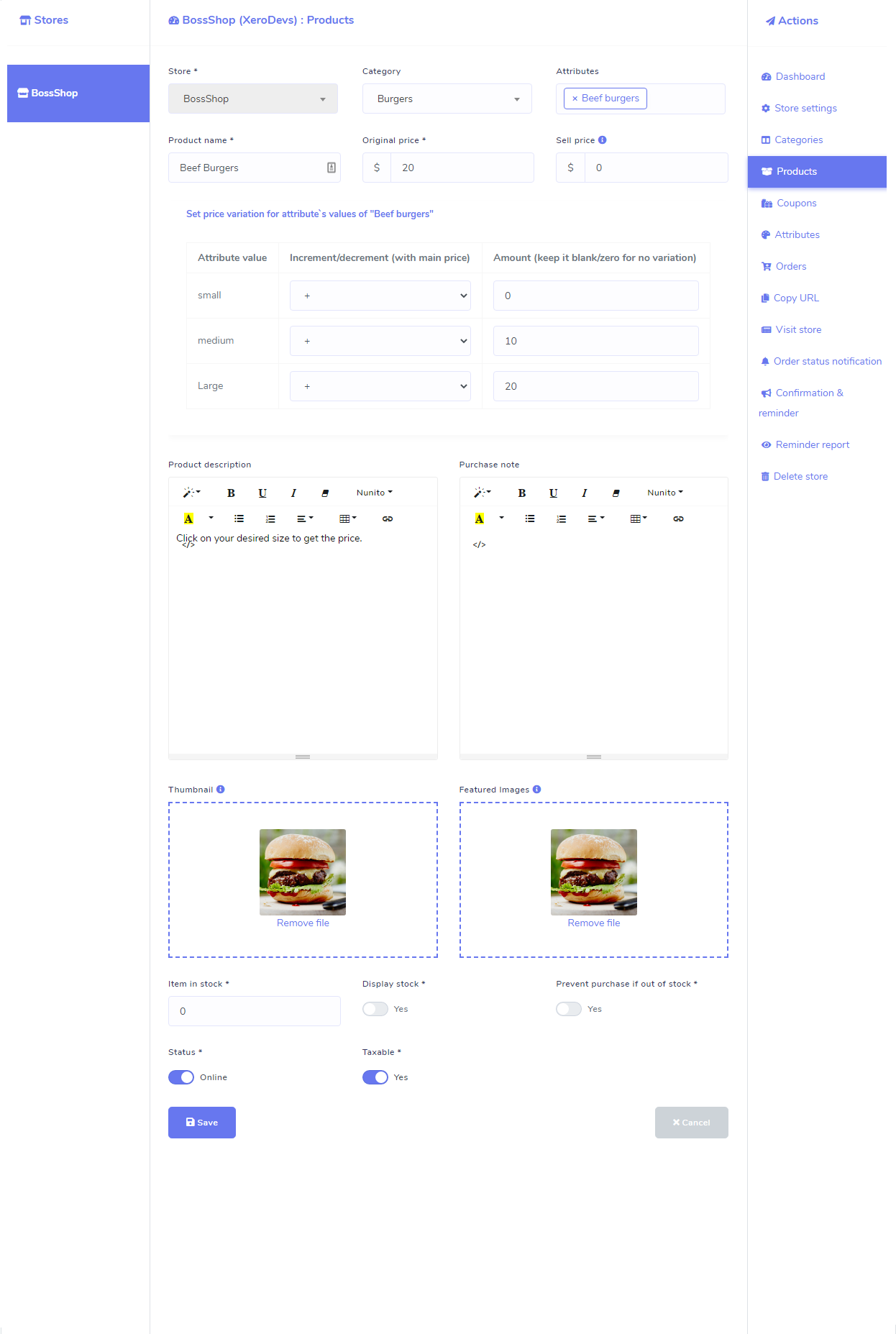
Store: This field display your selected store name.
Category: This fieled is for of which category's product you want sell.
Attributes: This is the attribute that you've added in attribute section. You can select multiple attributes also
Product Name: This field is for your product Name.
Original Price: Oroginal Price refers of your Product actual price which will show during sale.
Sell Price: Sometimes you want to give a discount on your product, so if you offer some discount from original price then you have to provide the selling price after giving discount.
Attribute Values: Now this section is the main focused part of this add-on. You'll find different attribute values against the Attribute you've selected in the above fiel. You can set the price variation for different types of attribute values.
In this section, there are three parts such as attribute values, increment/decrements (with main price) and amount.
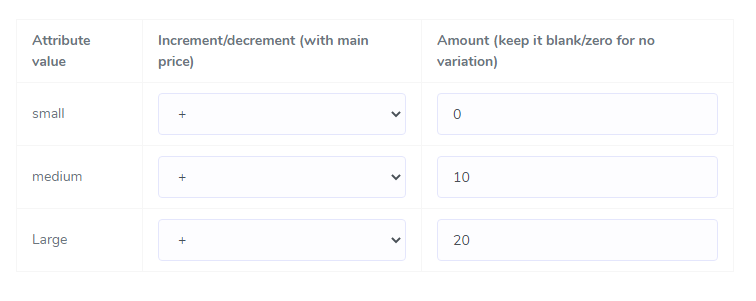
Attribute Values: This column will show the attribute values of selected attributes.
Increment/Decrement Price: There are two options for every attribute values, one is for Increment (+) price and another is for Decrements (-) the price from original price. If you select for an attribute value, then the given amount will be added with the selling price of the product and if you select from the dropdown then the given amount will be substituted from the selling price of the product. Suppose your product selling price is $20 and you've selected + from the dropdown and given increment amount is $10, so the actual price of the corresponding attribute values will $30. And if you select - then the selling price will become $10.
Amount: This field is for providing amount for corresponding attribute values which will add or substitute from product original price according Increment/decrement option selection.
After filling up all information of the product, then hit Save button.
Now you're all set up to proceed your product selling Part.