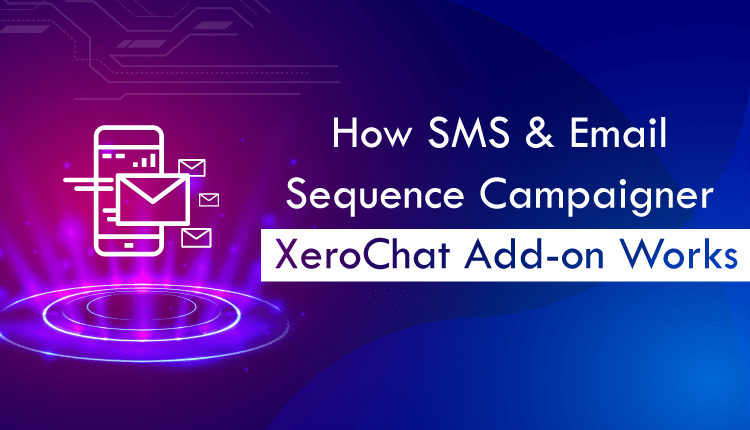
How SMS & Email Sequence Campaigner ChatPion Add-on Works
This blog is to guide you to know how SMS & Email Sequence campaigner add-on of ChatPion works. There are several categories you can get facilities of this add-on. So let’s get started with the flow.
Create SMS/Email Templates:
To get started with SMS/Email sequence, you've to create SMS & Email Templates to create SMS & Email Sequence campaigns. Go to the Broadcasting menu and you will find two blocks named SMS Template and Email Template. Go to SMS or Email template section and click on the New Template button, a form will appear in modal. Create SMS or Email Templates by providing information. Also, you can see the existing templates in the table from where you can view, edit and delete templates.
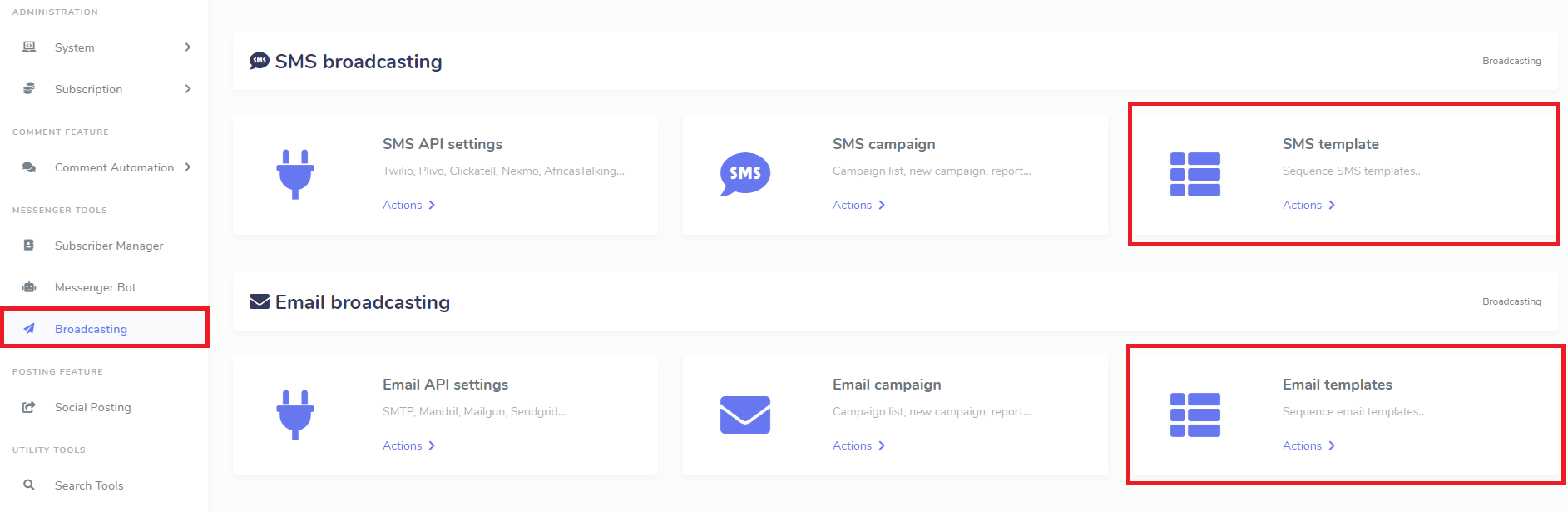
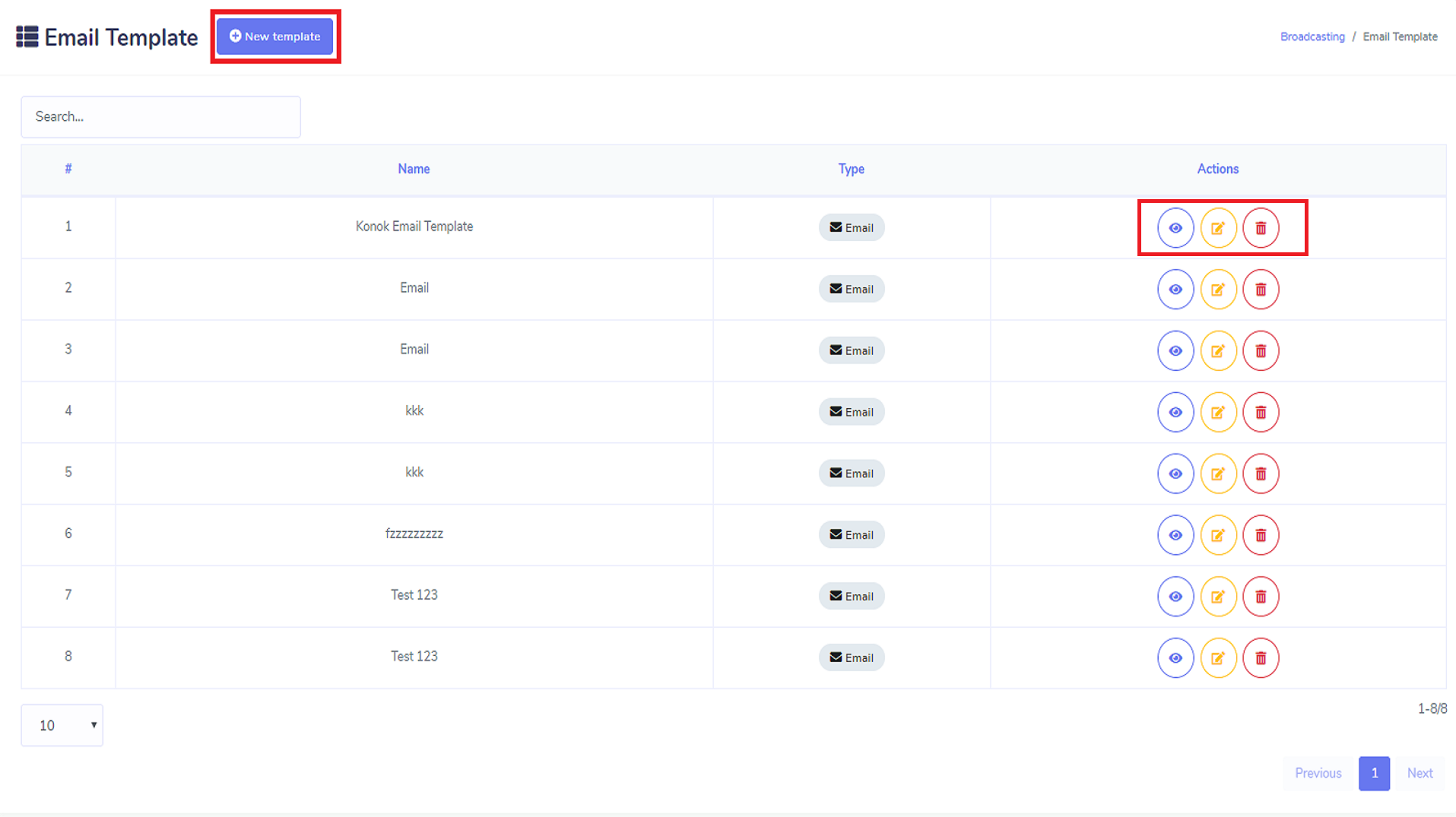
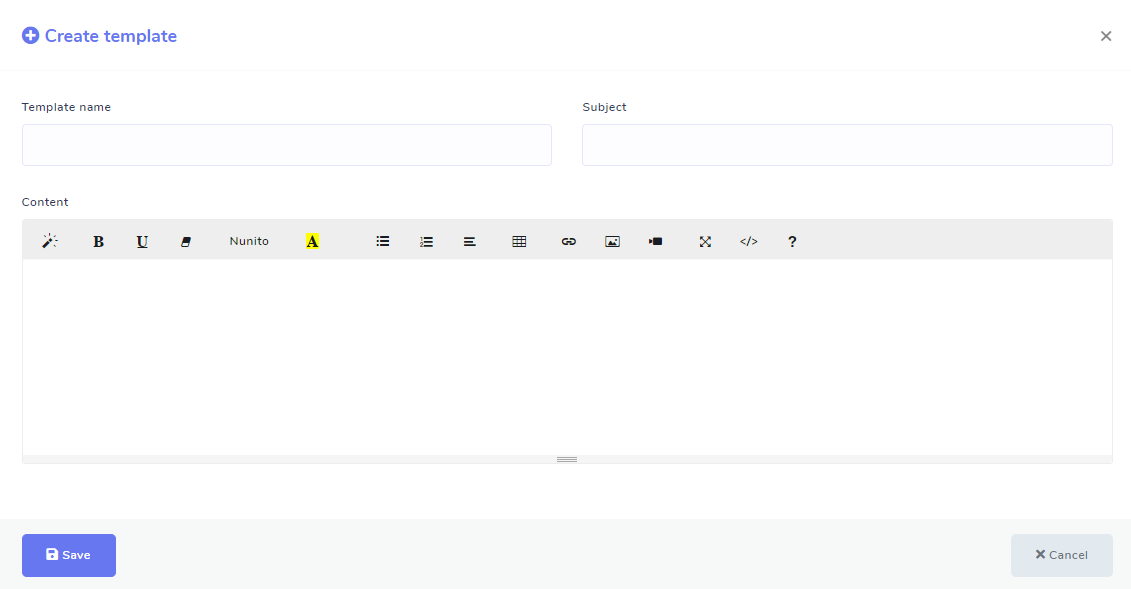
Create Email & SMS Sequence Campaign:
After completing the SMS & Email Template part, Now you need to create sequence campaign. Go to Messenger Bot > Bot Setting and you'll find a dropdown menu named Sequence Message Settings. Go to SMS/Email Sequence Settings from the dropdown menu. You'll find existing campaigns on the table. The list will also show briefcase icon beside every sequence settings that will expand action buttons including edit, delete and reports.
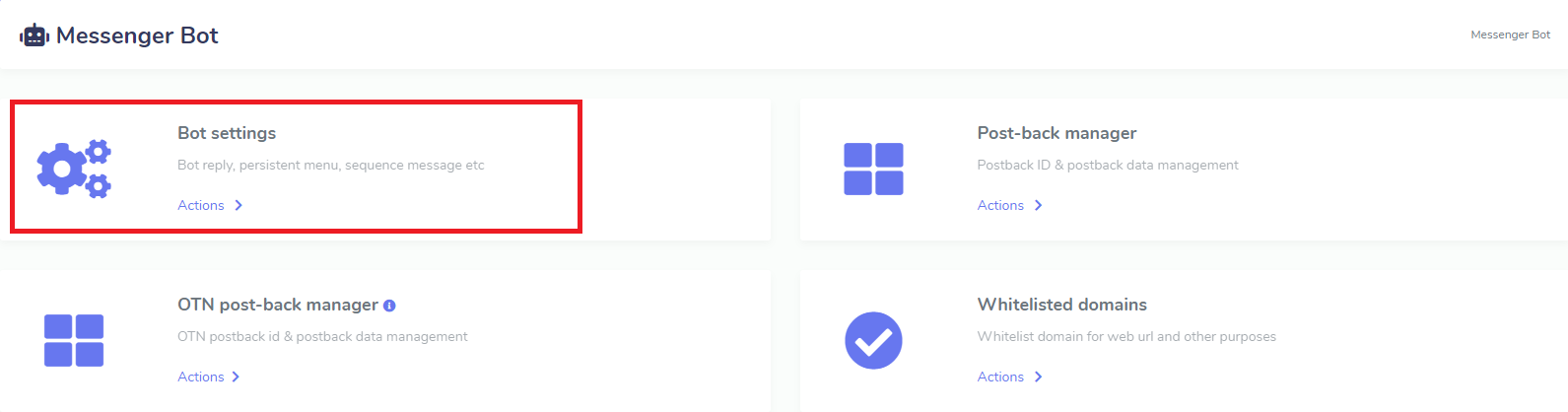
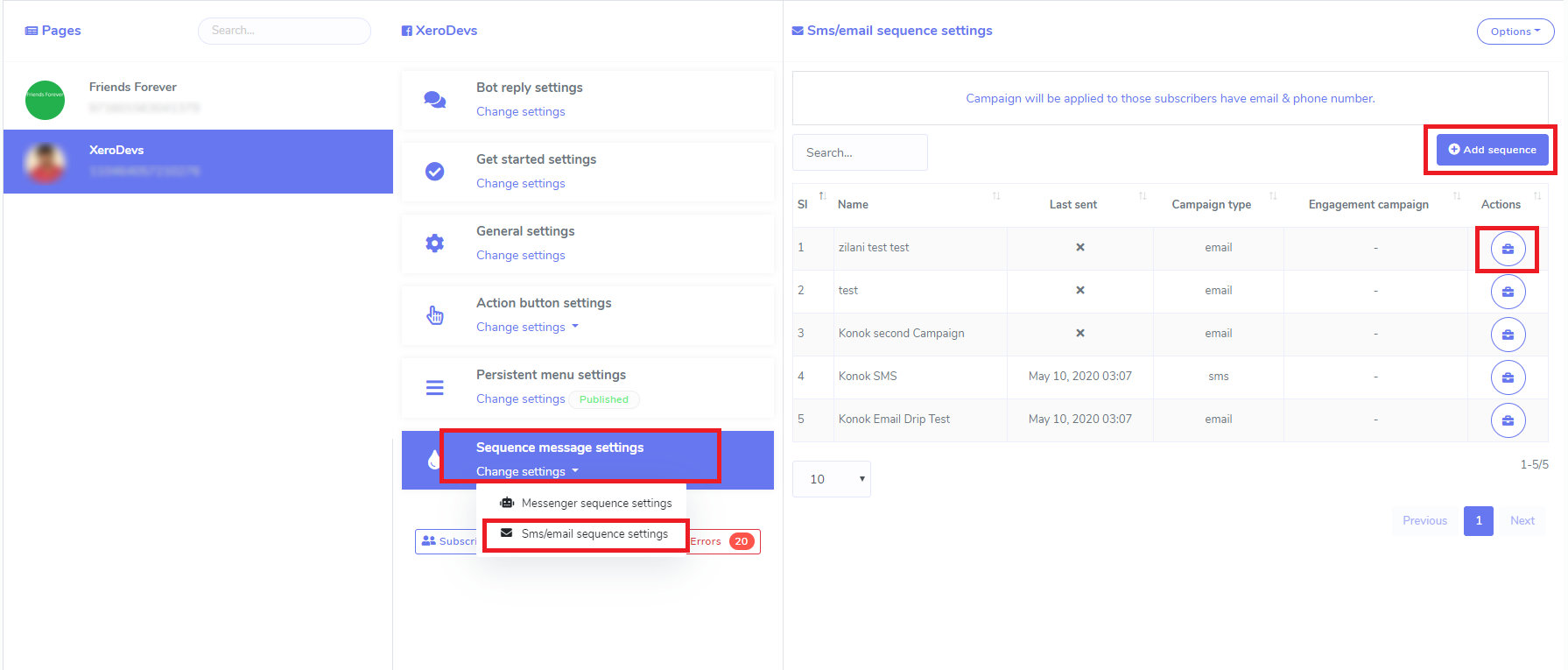
Now Click on the Add Sequence button to add a new sequence. In the form, you can choose SMS or Email Sequence type. You can set 24H hourly and Daily SMS or Email Sequence campaigns by selecting templates. You can add SMS/Email Templates by click on icon at the bottom right corner and then click on icon to get the added template. You can also add or remove more hour or days by click on Add more / remove last button.
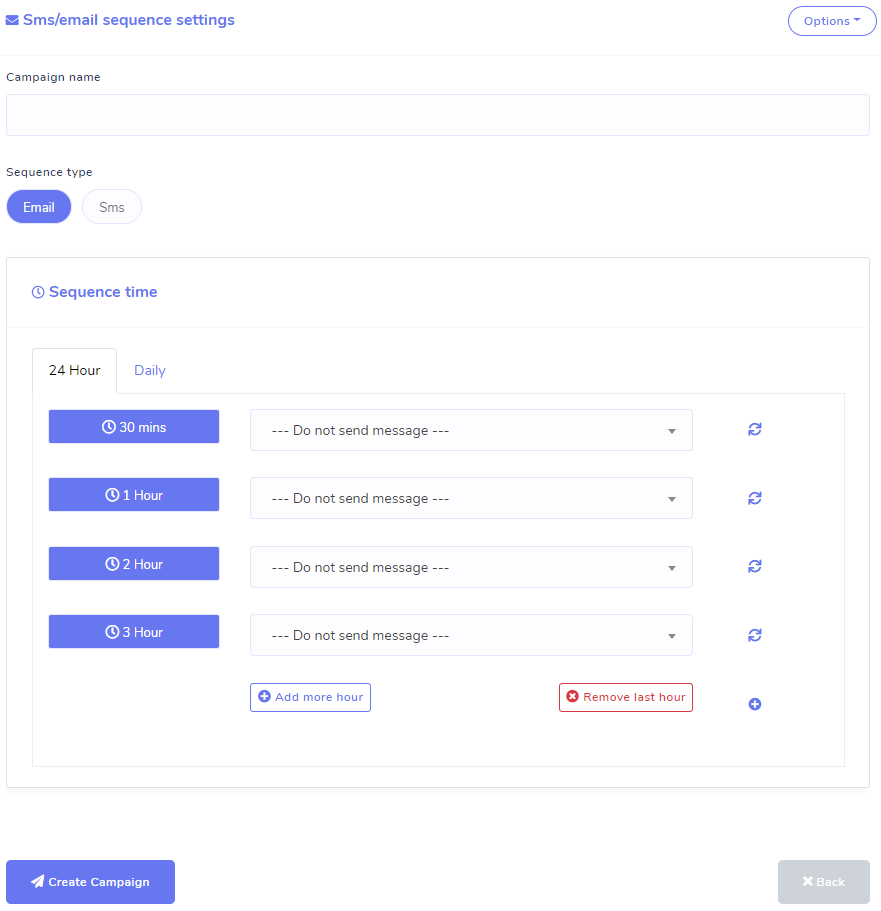
Video Tutorial:
Assign Email SMS Sequence Campaign during Opt-in:
After Creating SMS/Email Sequence campaign, now you need to know how you can assign sms/email sequence campaign for subscribers during collecting email or phone numbers inside messenger through quick reply and webview.
How to Collect Email & How to Collect Phone Number .Go to Messenger Bot -> Bot Settings -> Bot Reply Settings set a bot reply to collect the user’s email or phone number through quick reply.
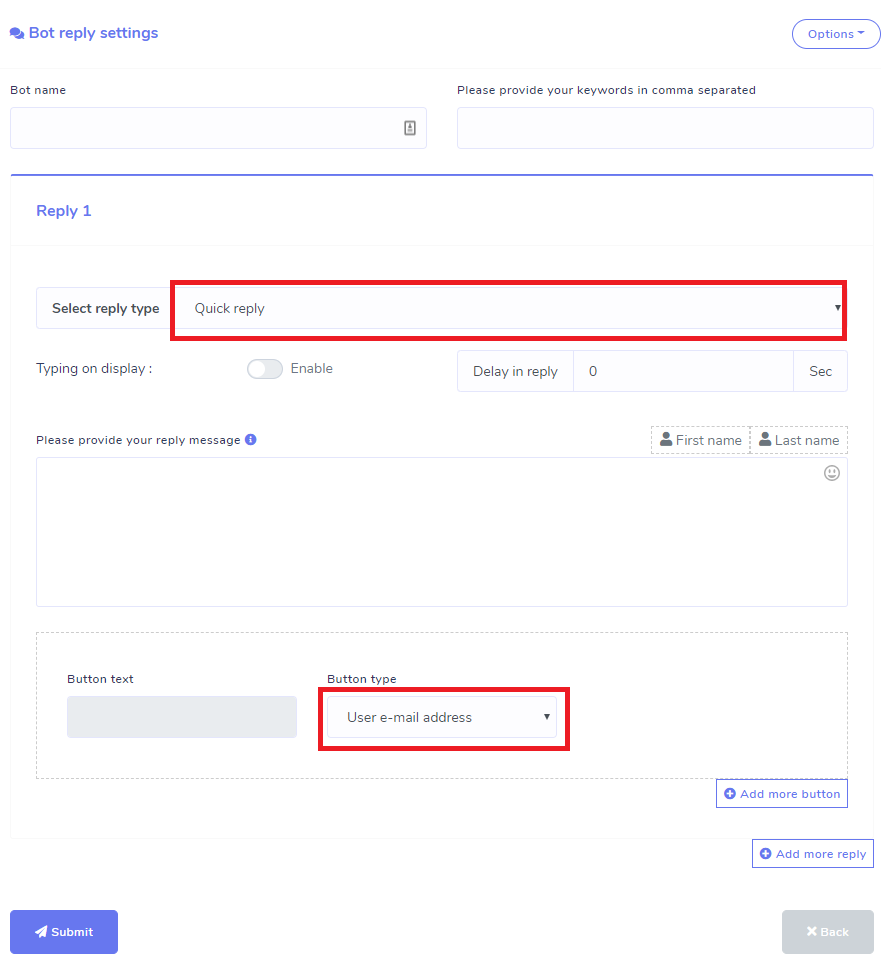
Now Go to General Settings of Bot settings section and you’ll find SMS sequence integration ( Set SMS sequence campaign for users, who provide phone number address through quick reply or post-back button ) and Email Sequence integration ( Set email sequence campaign for users, who provide email address through quick reply or post-back button ).
Now, select SMS/Email API first. Then select SMS/Email Sequence campaign for the corresponding reply and hit save button. Now whenever your page gets subscriber's email or phone number through quick reply, then those subscribers will automatically assign to your selected sequence campaigns.
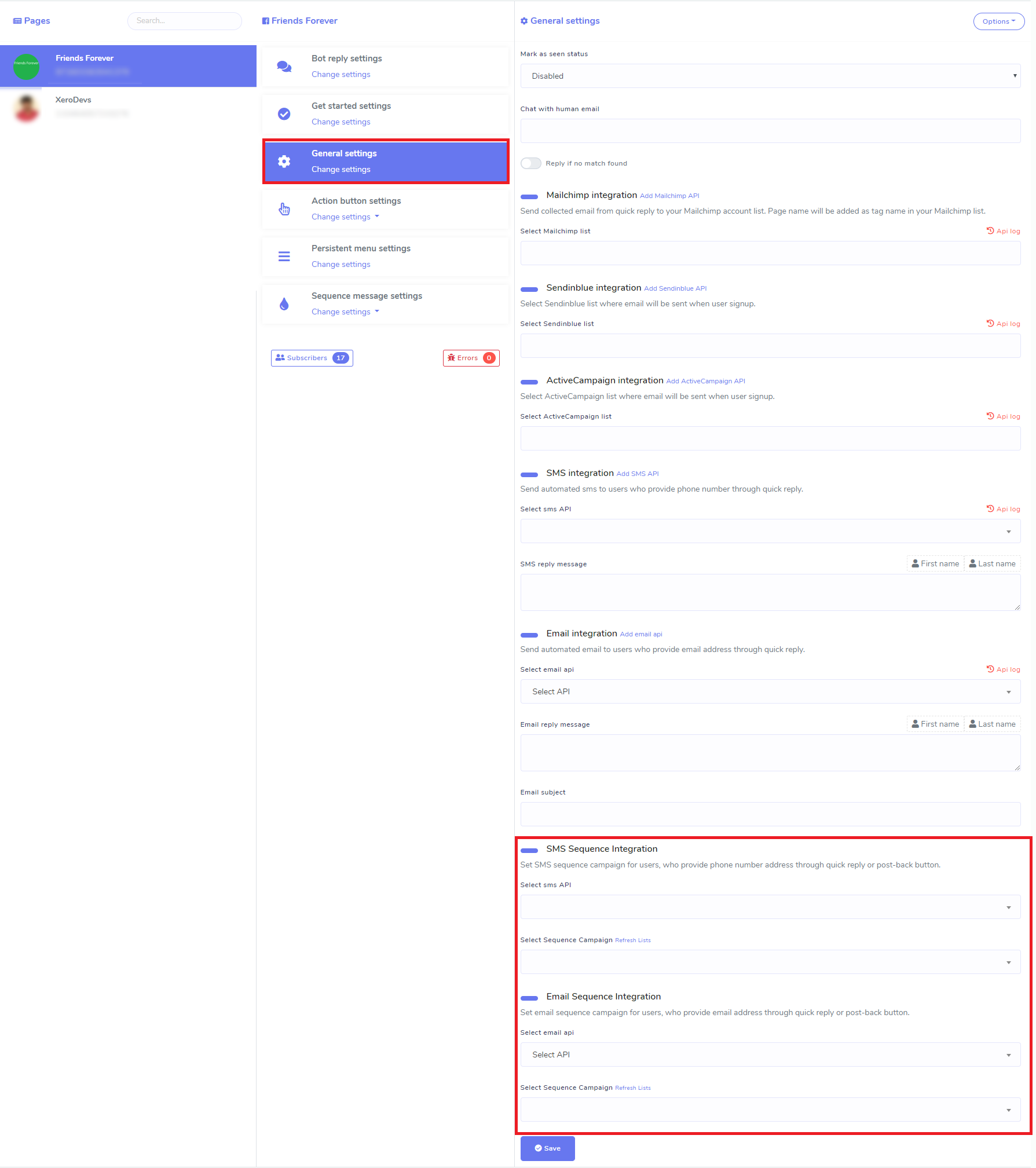
Check the result from Subscriber Manager -> Bot Subscribers -> Subscribers Action (see below image)
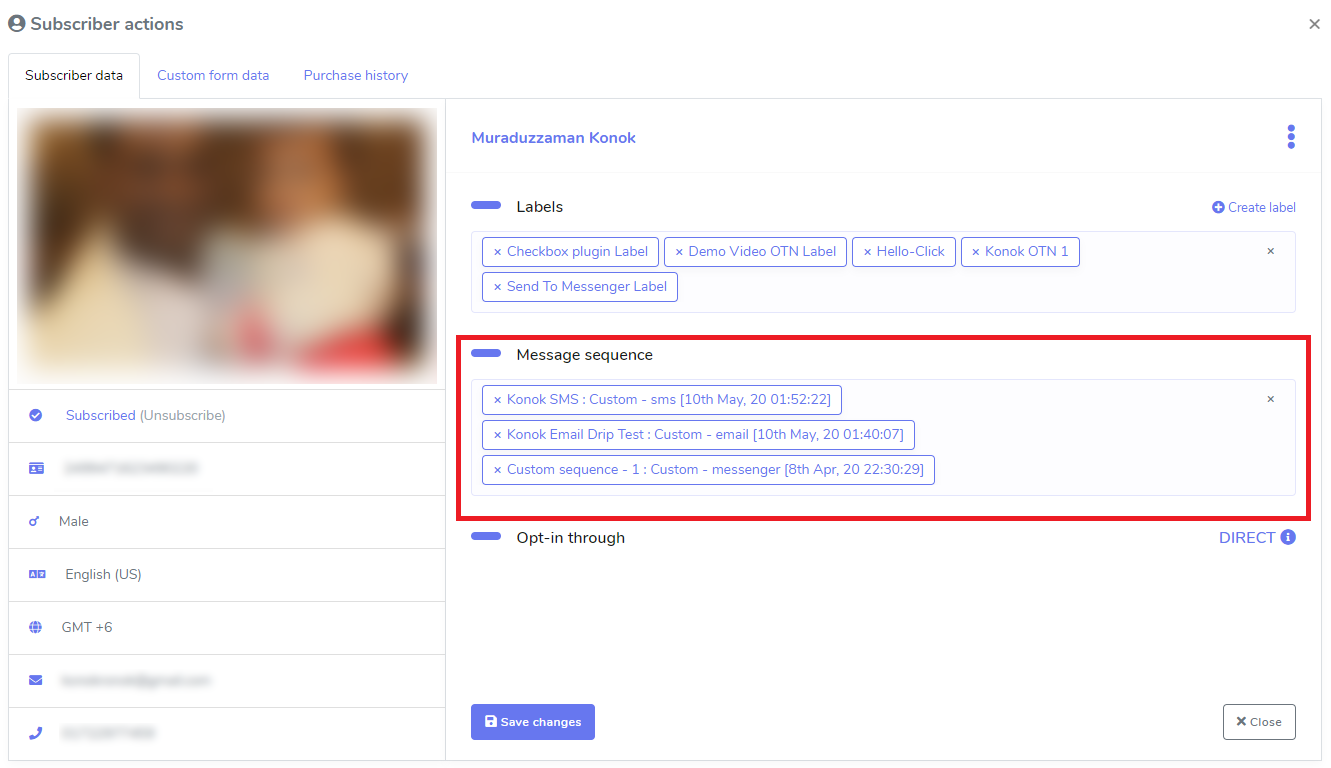
You can see the targeted subscribers of the sequence campaign also in the report at SMS/Email Settings section.
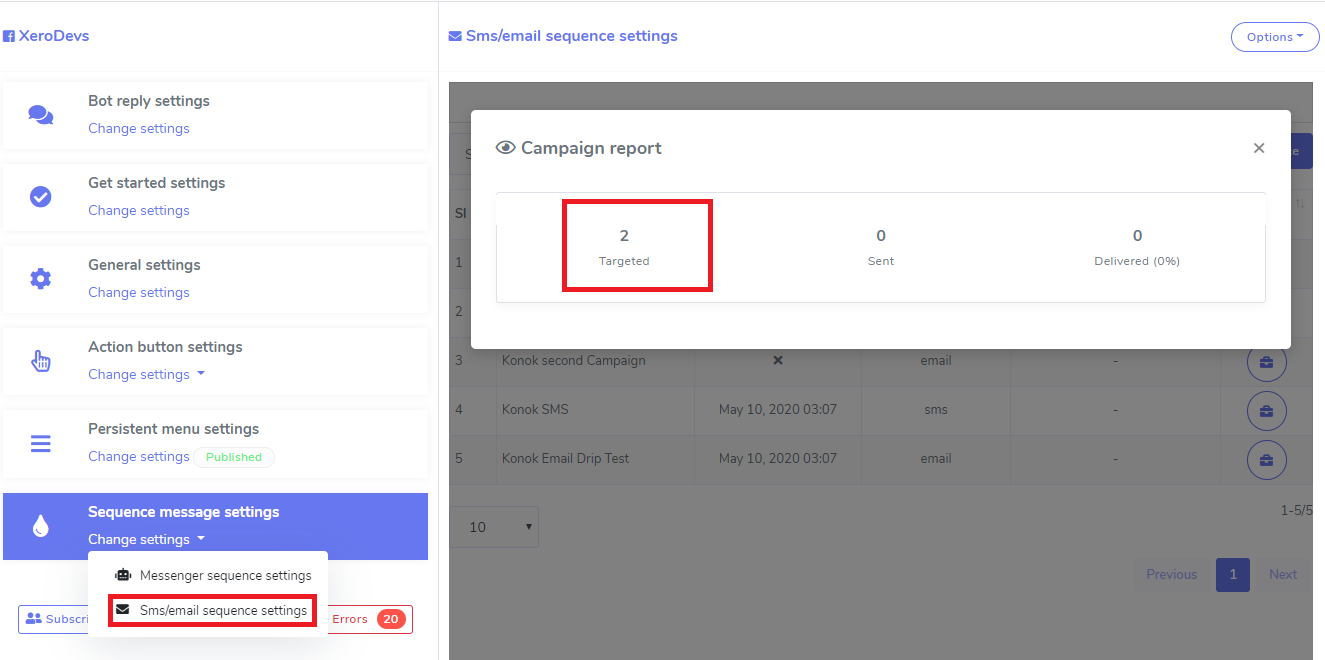
Video Tutorial:
Bulk Assign Email SMS Sequence Campaign:
To assign bulk email/sms sequence campaign go to Subscriber Manager -> Bot Subscribers, select page and subscribers and choose Assign Sequence from Option button and then select sequence campaigns and hit save button.
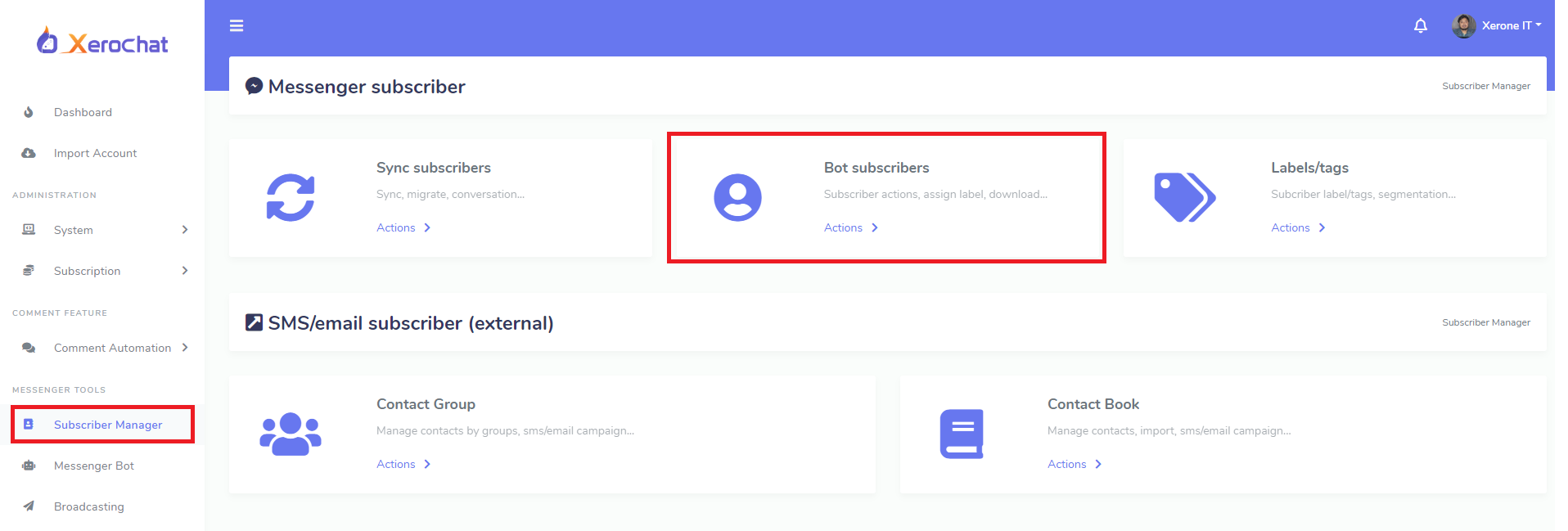
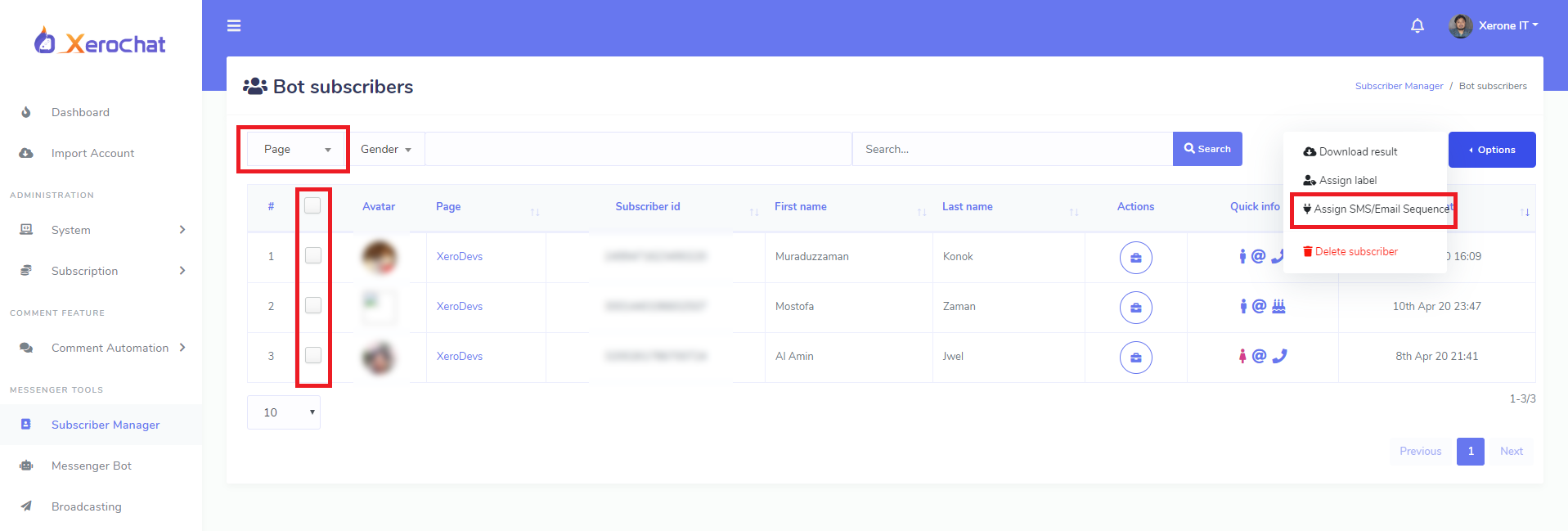
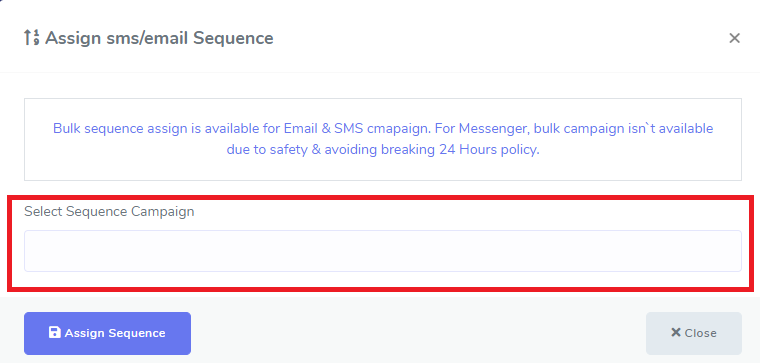
See the assigned sequence on subscribers details modal by click on subscriber action button.
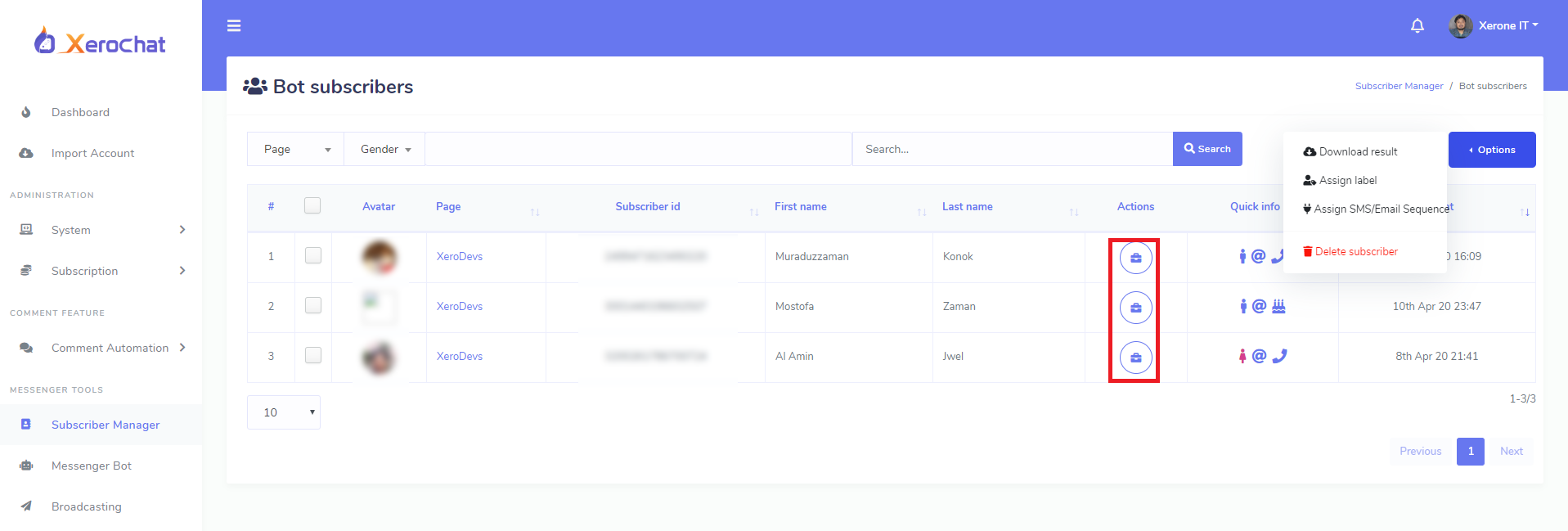
You can also assign sequence campaigns manually to subscribers by click on the individual Subscribers action button.
Video Tutorial:
Assign Email SMS Sequence Campaign with Postback Click:
To assign email/sms sequence campaign with postback click, go to Messenger Bot -> Postback Manager, click on Add new template and create Postback template with sequence campaigns.
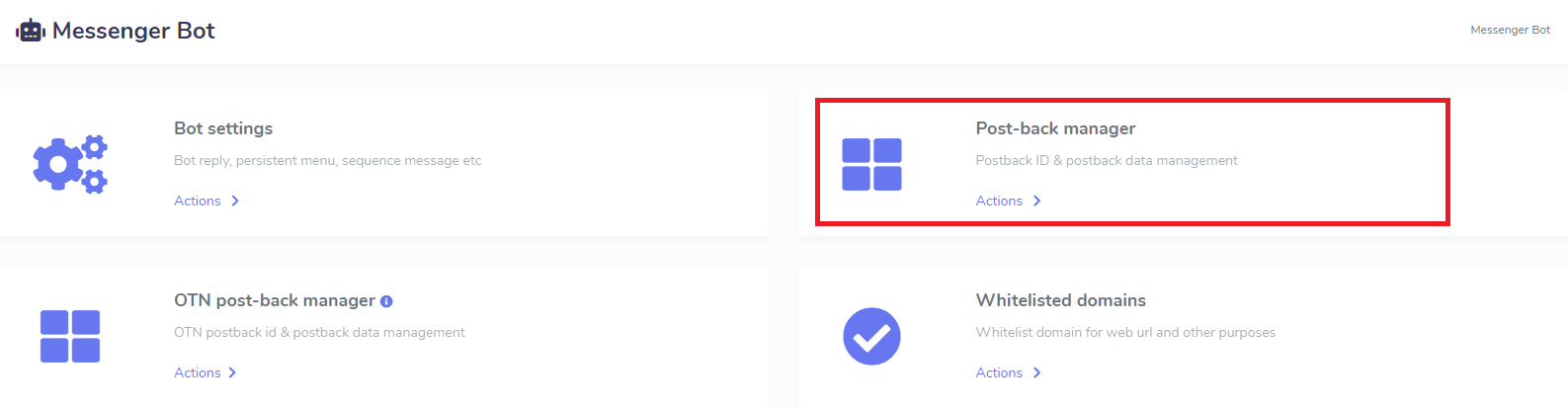
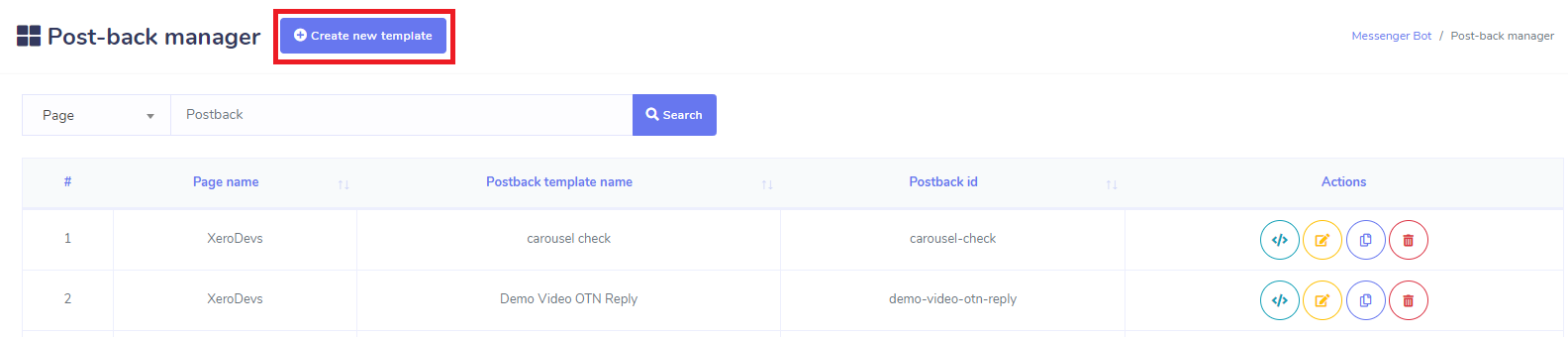
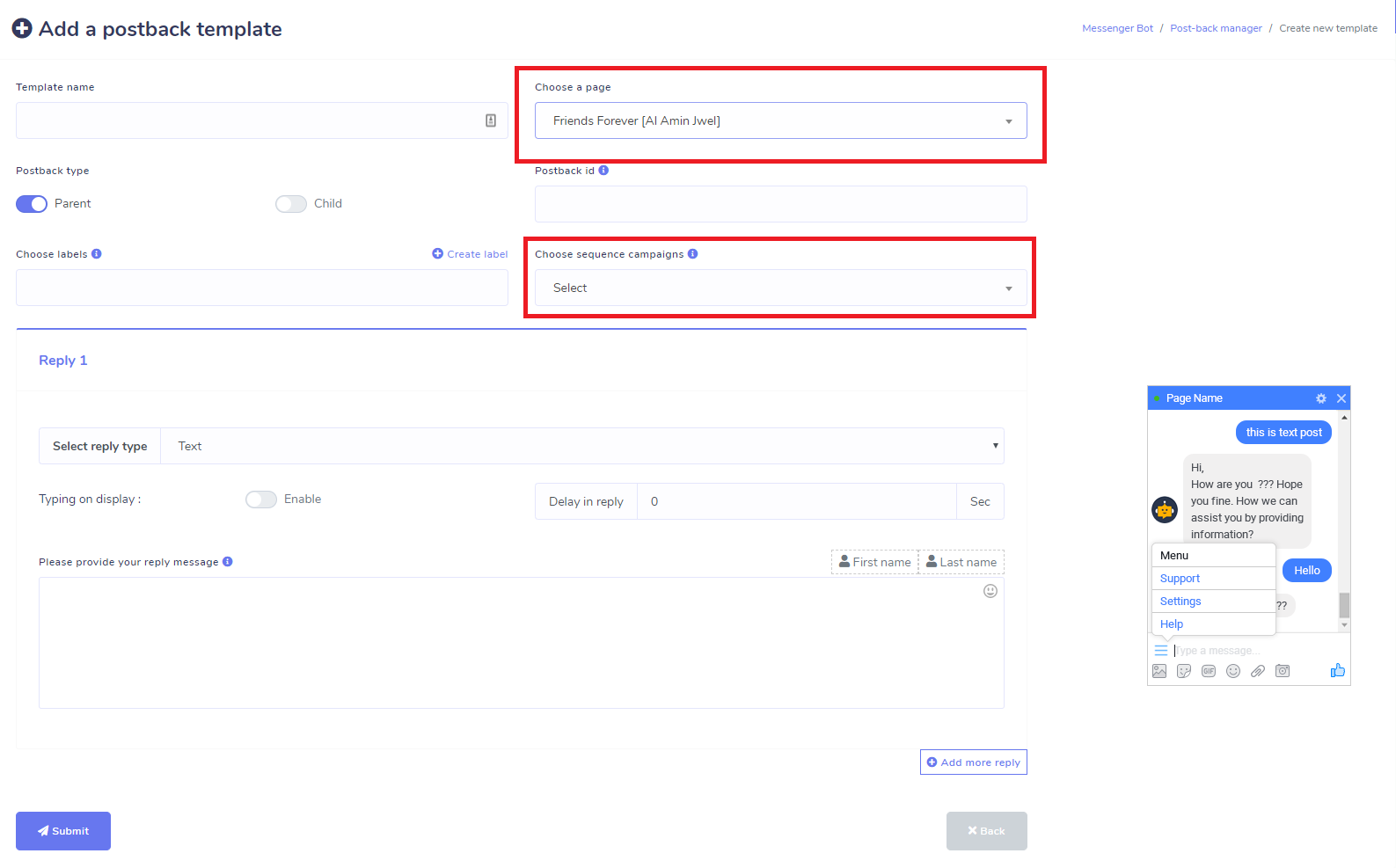
Now go to Messenger Bot -> Bot Settings -> Bot Reply Settings and click on Add bot reply button. Set a Bot reply with postback Id which created with Sequence campaigns ( you can also add postback template from here by click on add link in bot reply settings form ). Now whenever your subscribers click on this postback button inside messenger, he will assign to the sequence automatically.
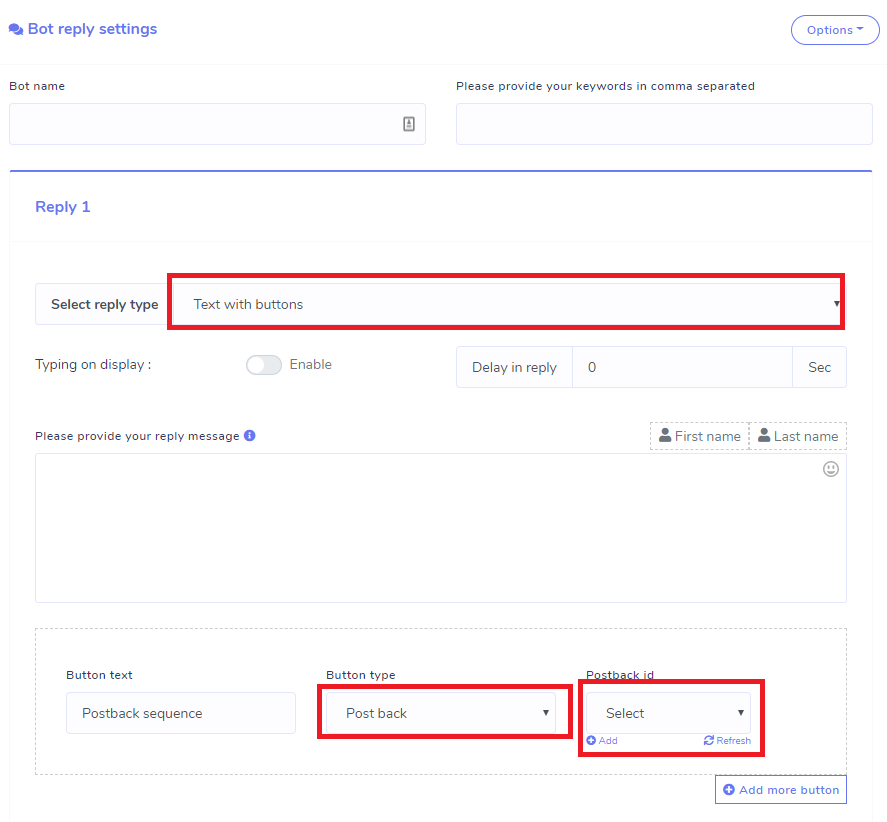
After this you can check this at Subscriber Manager -> Bot Subscribers -> Subscribers Action section modal.
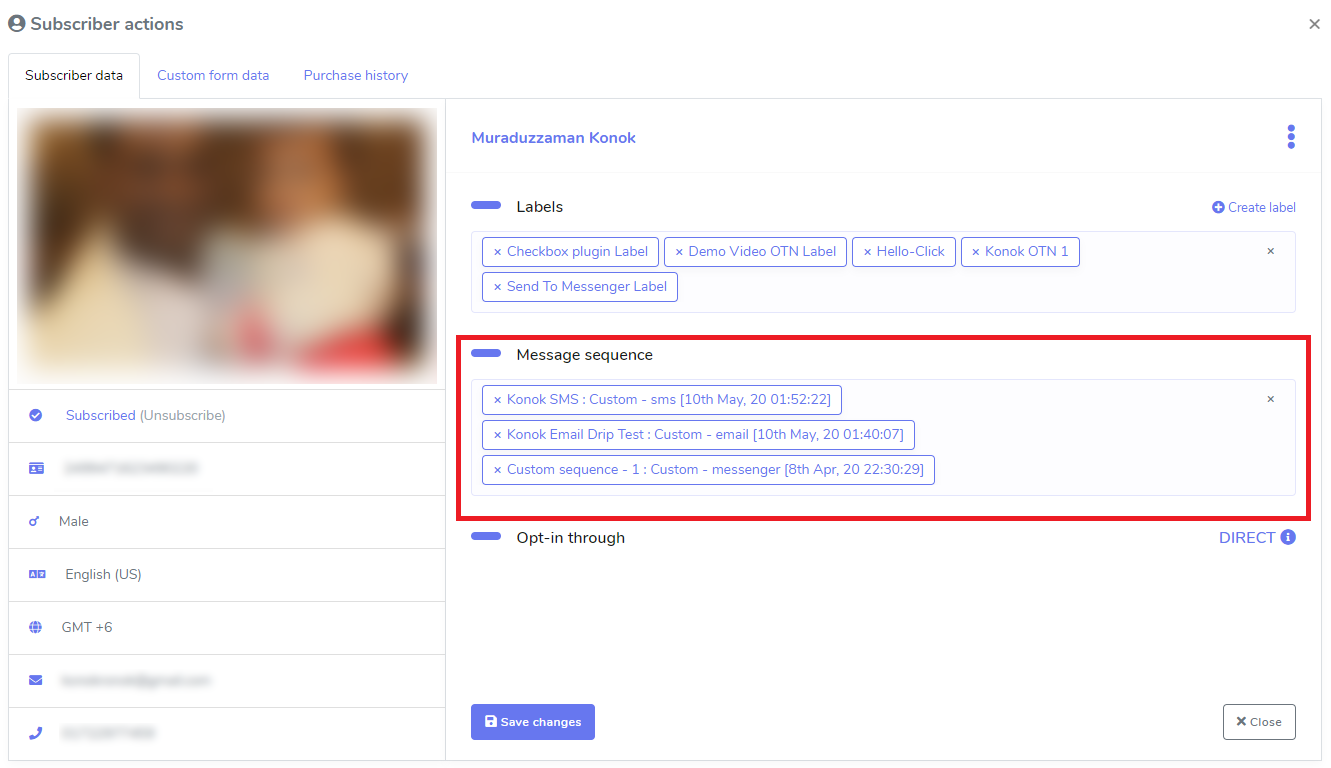
Video Tutorial:
Enjoy all the awesome features of ChatPion.
Related Topics :
How to Create Sequence Campaign for External Contact with ChatPion Add-on
2 Comments Login to comment
-
es posible recibir una notificación en mi correo electrónico a mi celular cuando un cliente hace un pedido?¡
-
Is it possible to assign SMS campaign after specific webview form is submitted by the customer?











2
7114
Social Media Management