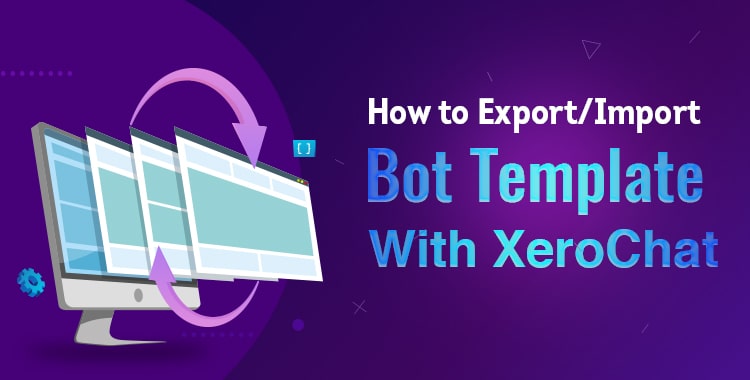
How to Export/Import Bot template with ChatPion
Beside manual Creation of Bot, you can export/import bot templates with ChatPion for a entire page's settings.
These settings will be included of your page during export & import:- All Post-back
- All Action Button Reply including Get Started , No Match etc
- Persistent Menu Settings
- Visual Flow Builder Campaign
- User Input Flow Builder Campaign
- Messenger Sequence Campaign.
Export Bot Template:
To Export a bot Go to Messenger Bot -> Bot Setting -> Options (Top right corner) and click on Export Bot Settings. A modal will appear, provide the required information and click on the export button. Now Bot setting saves into the database. You can see saved templates from Messenger Bot -> Saved Templates section.
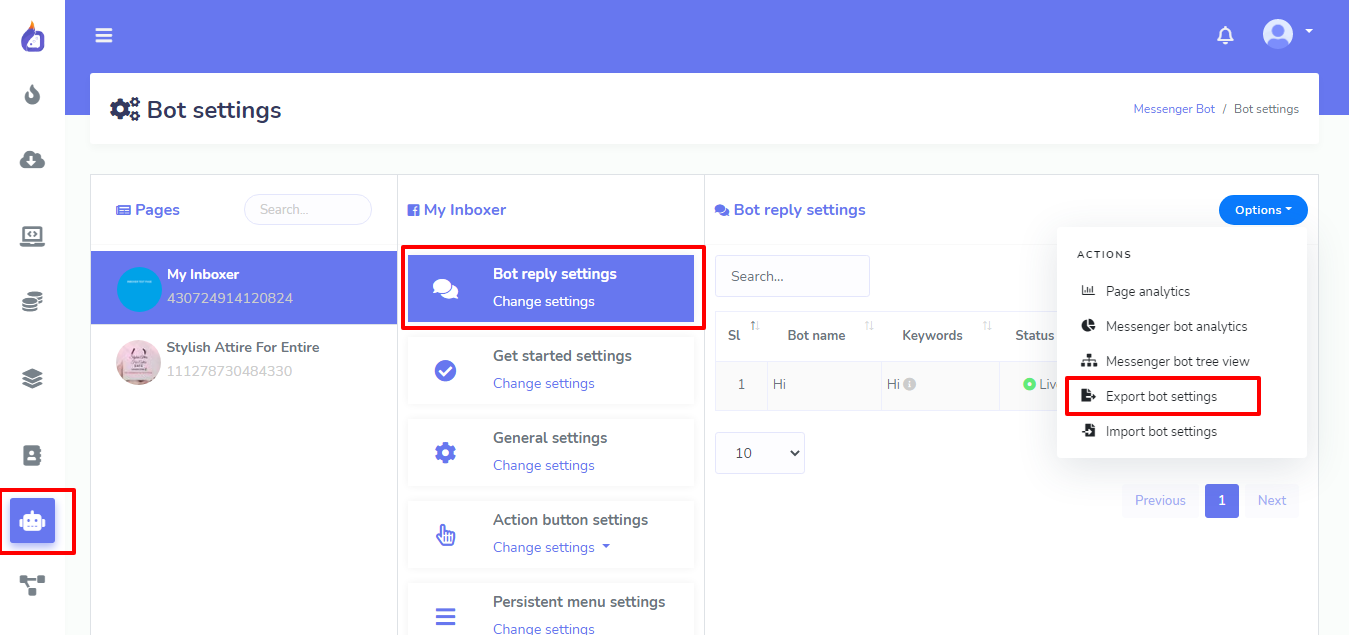
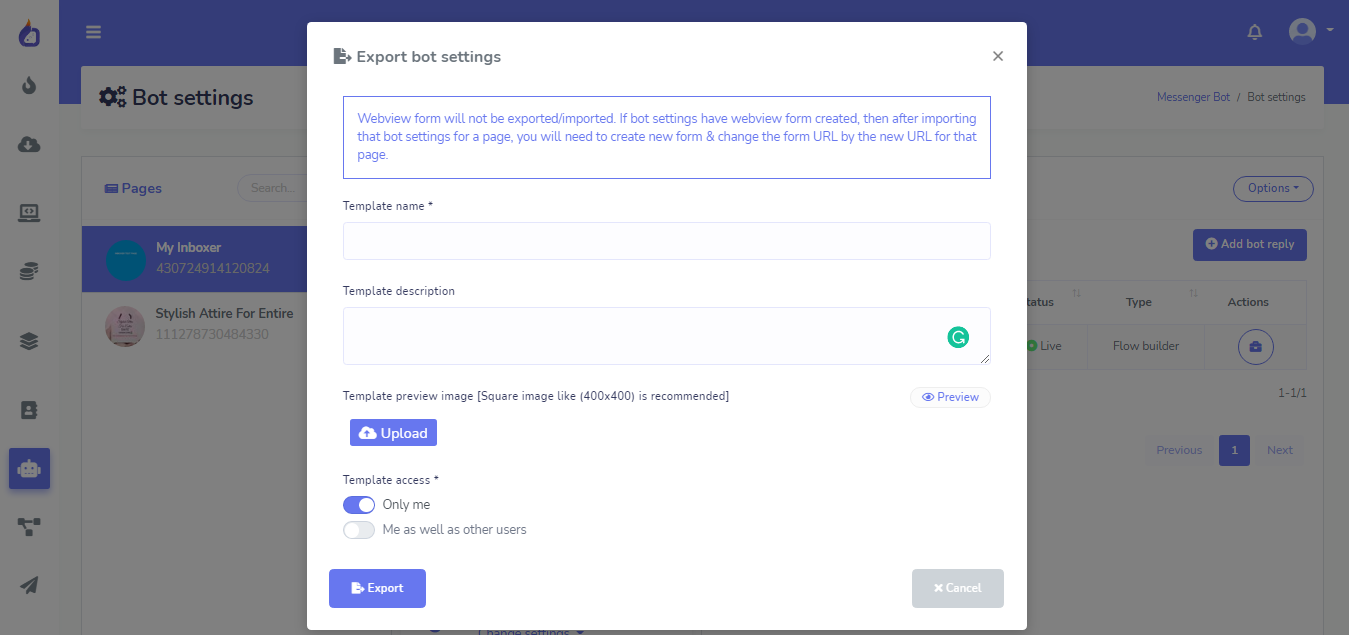
Import Bot Template:
To import your exported bot settings, go to Messenger Bot -> Saved Templates section. Here you’ll see your exported bot templates and uploaded templates. You can install your exported bot templates or manually uploaded bot templates to another Page from here by click on Install template and select your desired page, then hit the install button.
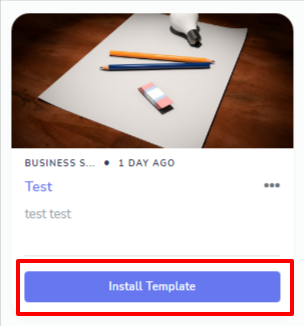
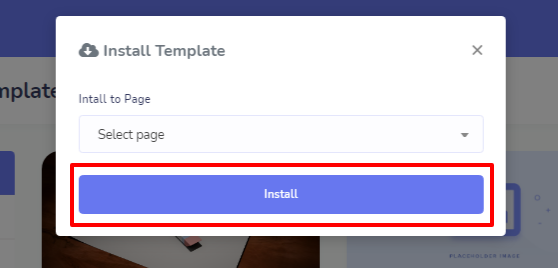
Upload Bot Templates:
Besides export bot templates, ChatPion has provided the option of uploading manual bot templates. For this you’ve to visit Messenger Bot -> Saved Templates section and click on the Upload Template Button.
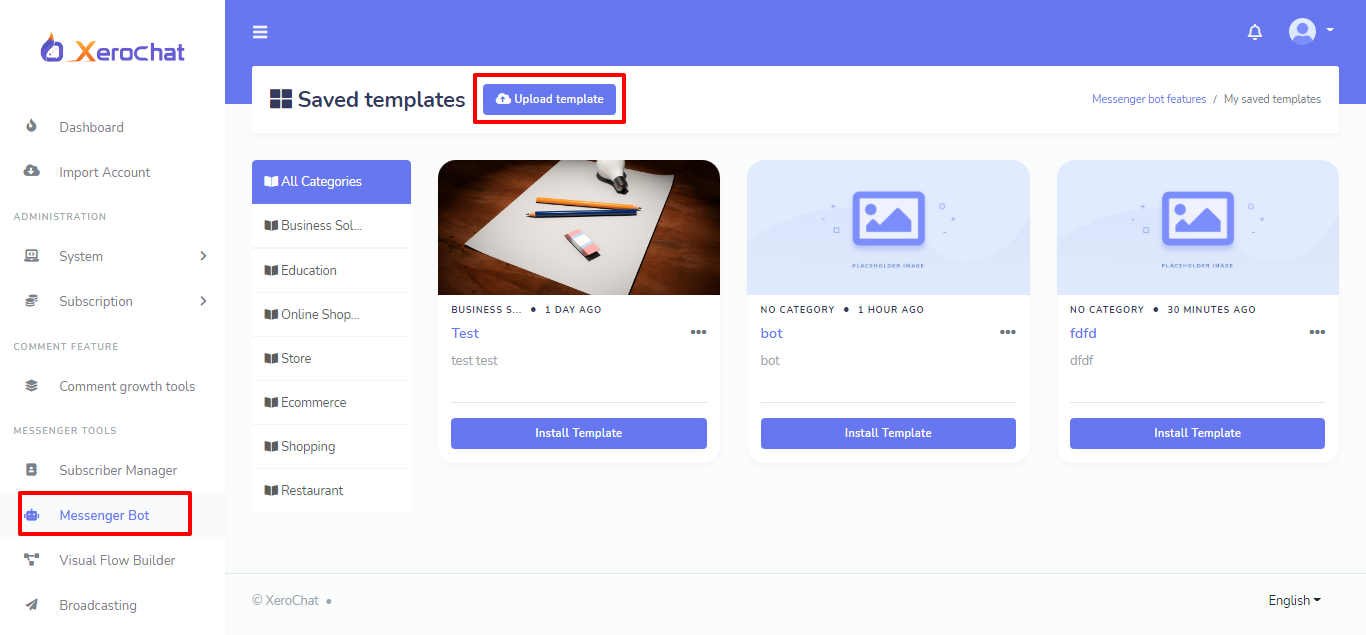
A modal will appear with required fields. You can also categorize templates and create new category from the modal. Upload a preview image and Upload the bot template JSON file, Change the template access if you want. After fill up all the fields, now hit the upload button. Now you can install the uploaded bot template by click on Install Template button on the desired page.
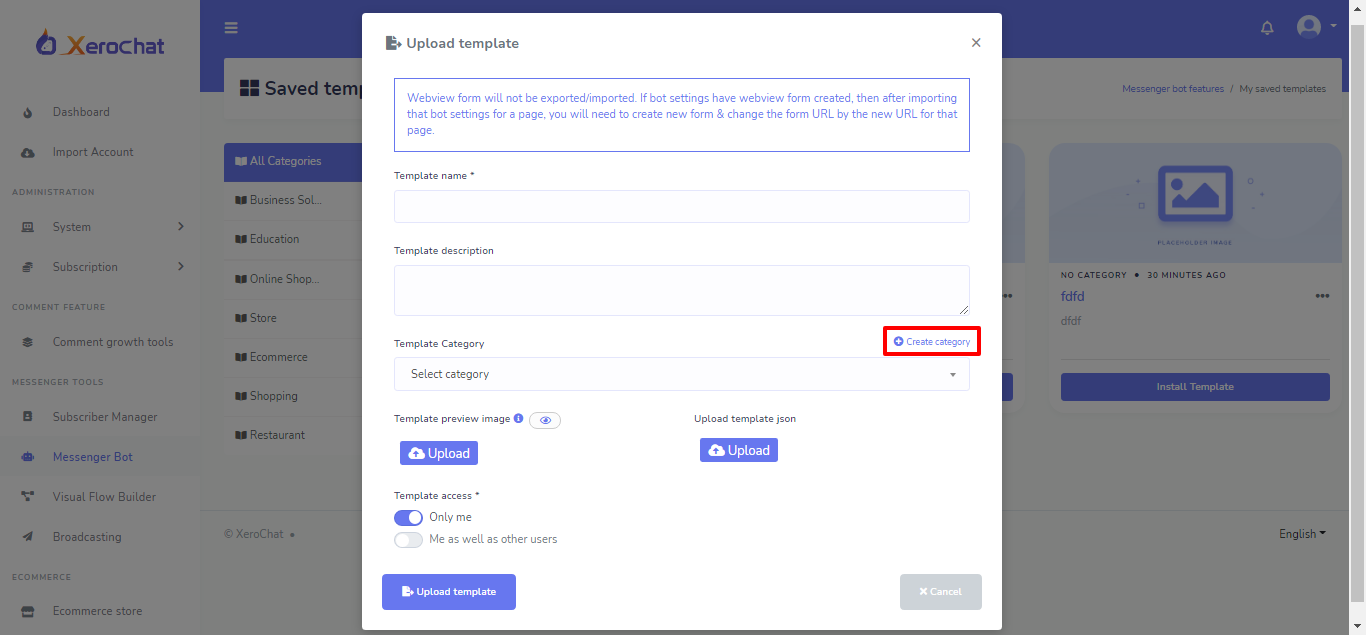
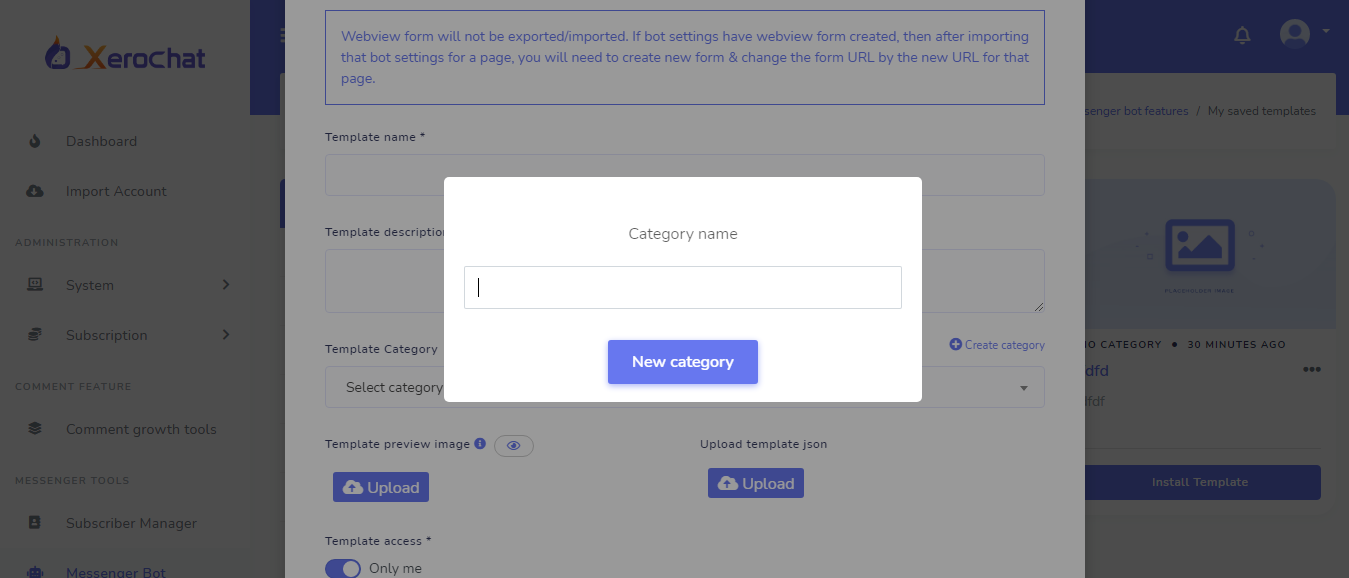
Use the Bot Template to XerOne IT Marketplace :
If you want to share the Saved Bot Templates file with others or want to sell the Bot template file to the XerOne IT Marketplace, then you may download the Bot Template by click on the three-dotted sign and click on the download icon to download the template file. Now make zip file with the downloaded JSON file and share as you want.
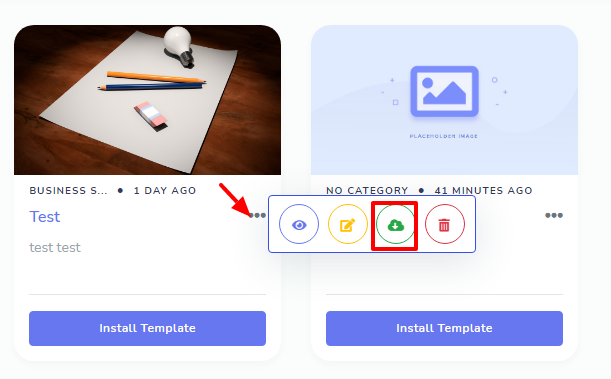
Related Article :
How to Upload ChatPion Bot Template to Market
5 Comments Login to comment
-
When i install It's just loading..... How can i fix it?
-
I've followed the steps but it doesn't appear on the page
-
I have a question about how to export/import bot created entirely in Visual Flow Builder?
Follow the same way?-
xeroneitbd Admin
4 years agoThese settings will be included of your page during export & import:
All Post-back
All Action Button Reply including Get Started , No Match etc
Persistent Menu Settings
Visual Flow Builder Campaign
User Input Flow Builder Campaign
Messenger Sequence Campaign.
-
6ixty8percent
4 years agoThank you so much for the verification and info.
-













5
6470
Social Media Management