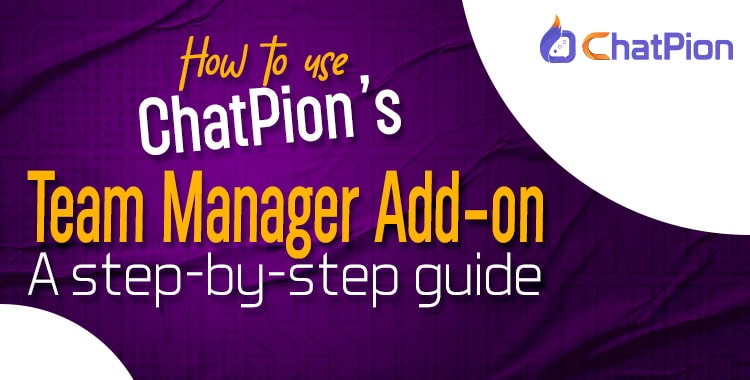
Managing a team in ChatPion can be challenging, due to ChatPion’s many functionalities. Sounds familiar?
Between deadlines, miscommunication, and changing priorities, even the most experienced admin can be overwhelmed by this chaos. But no need to worry, ChatPion got you covered, we have unveiled a new weapon in our arsenal: The Team Manager Add-on.
In this blog, we will discuss the benefits of the Team Manager add-on along with how to use it.
With ChatPion's Team Manager Add-on, you can say goodbye to the "one-man-army" approach and easily coordinate your team's talent. You have the flexibility to create custom teams based on projects, departments, or any logical grouping. Assign specific roles and permissions to each member, ensuring everyone knows their part and has the tools to excel at their tasks.
Team Manager lets you provide specific permissions for each role, from basic chat access to advanced analytics capabilities. After setting up the Team Manager Add-on every team member will have the right permissions they need, without the risk of accidentally blowing up customer data.
So now let’s learn how to use Team Manager Add-on.
How to use Team Manager
I’m going to guide you from start to finish in this blog, starting with guiding you how to install the Team Manager Add-on.
First go to ChatPion dashboard. Scroll down to Systems option in Administration section. And Click on Install Add-on.
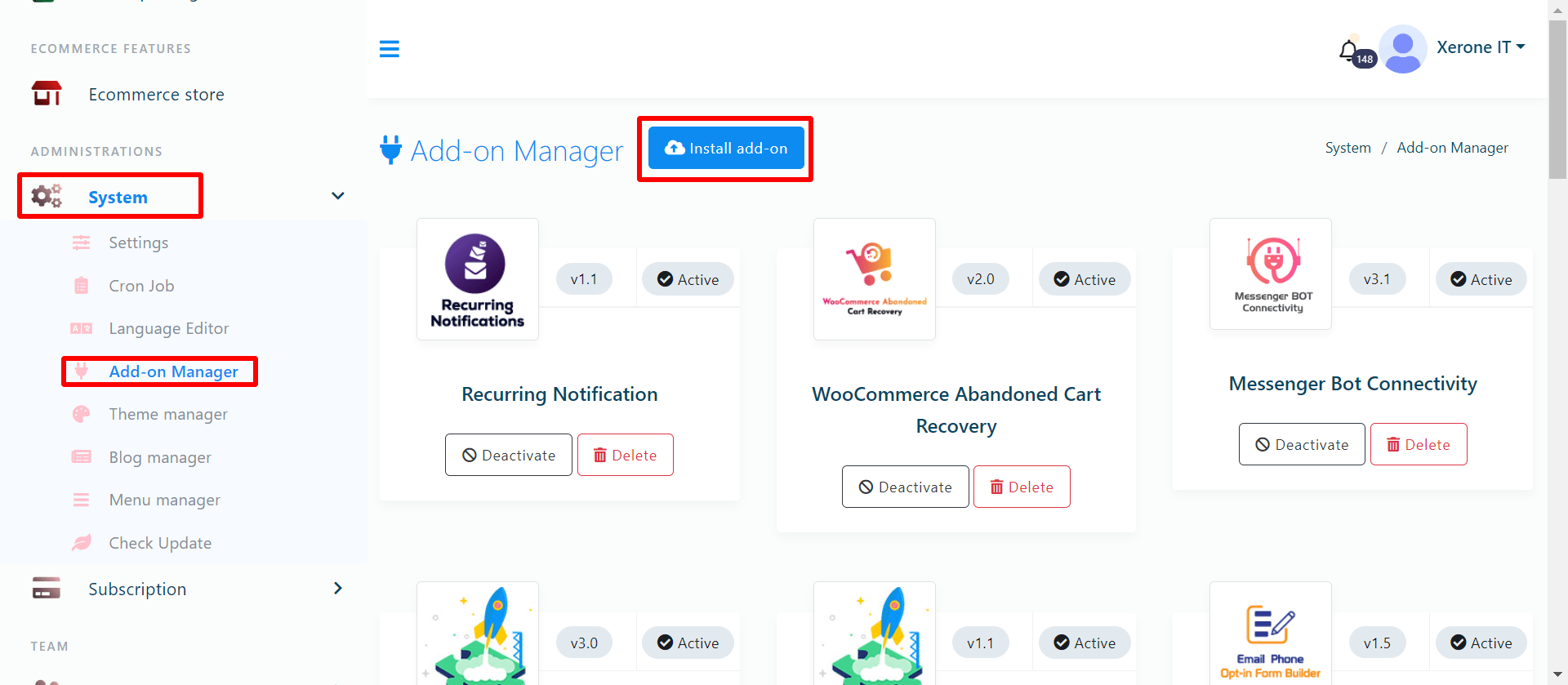
After that, you can see a new option at the bottom of your side menu named Team Member. Now select it and two new options Team Roles and Team Members will appear.
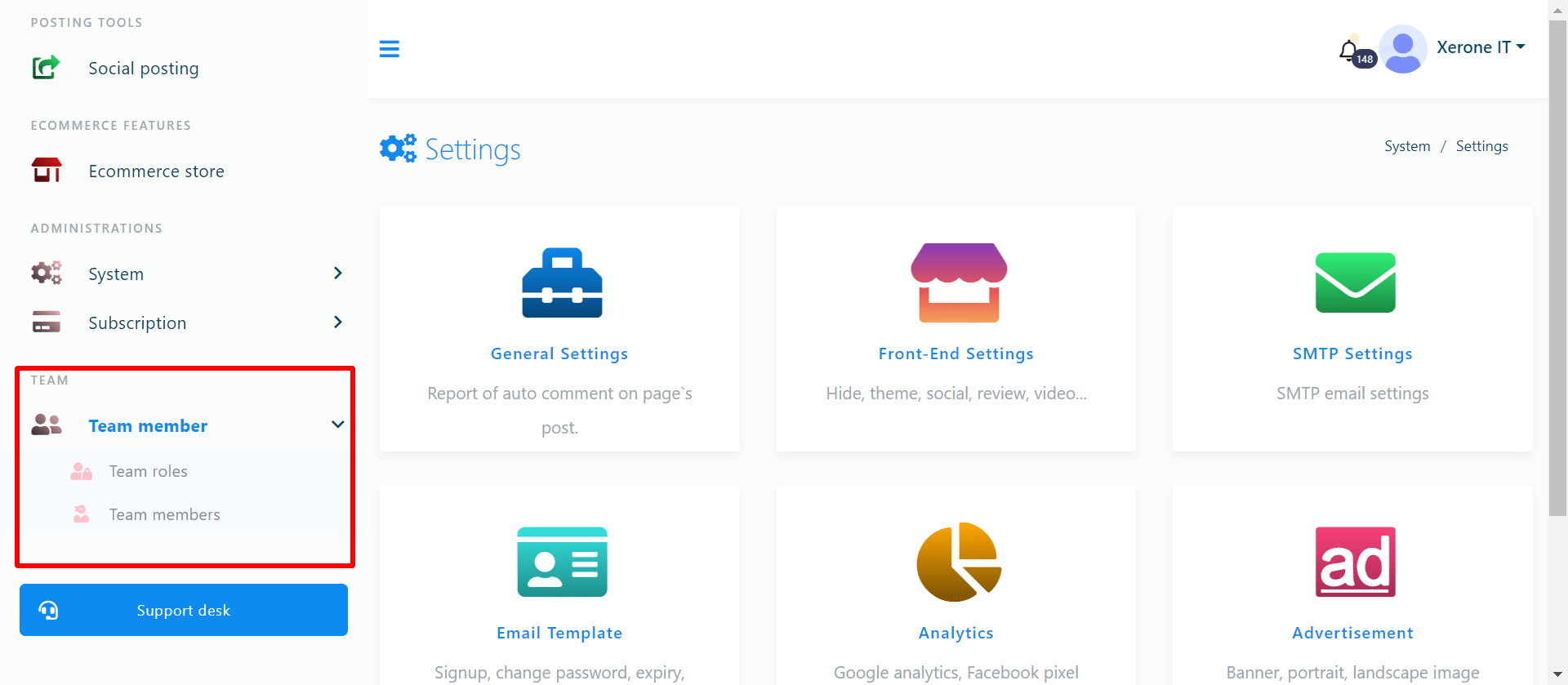
Let me explain what these two options are:
Team Roles: Due to ChatPion's various functionalities and options, as an admin, you can't handle all the responsibilities by yourself when you have thousands of customers seeking your response. Hence, you might need someone else to take care of some of the functionalities for you. That’s exactly what you can do with team roles. As the name says, you can basically set various roles for different teams over here.
Team Members: After you set up team roles, you need to add members who will get access to functionalities that you give them through team roles. The team member’s option is basically used to add users who will get special permissions in your app to help you work efficiently.
So you should have a clear understanding about these options by now. Let me guide you how to use these options now:
Creating a Team Role: Click on Team Roles option. Then click on New Role button to create a new role where you can give access to features that you want under this role.
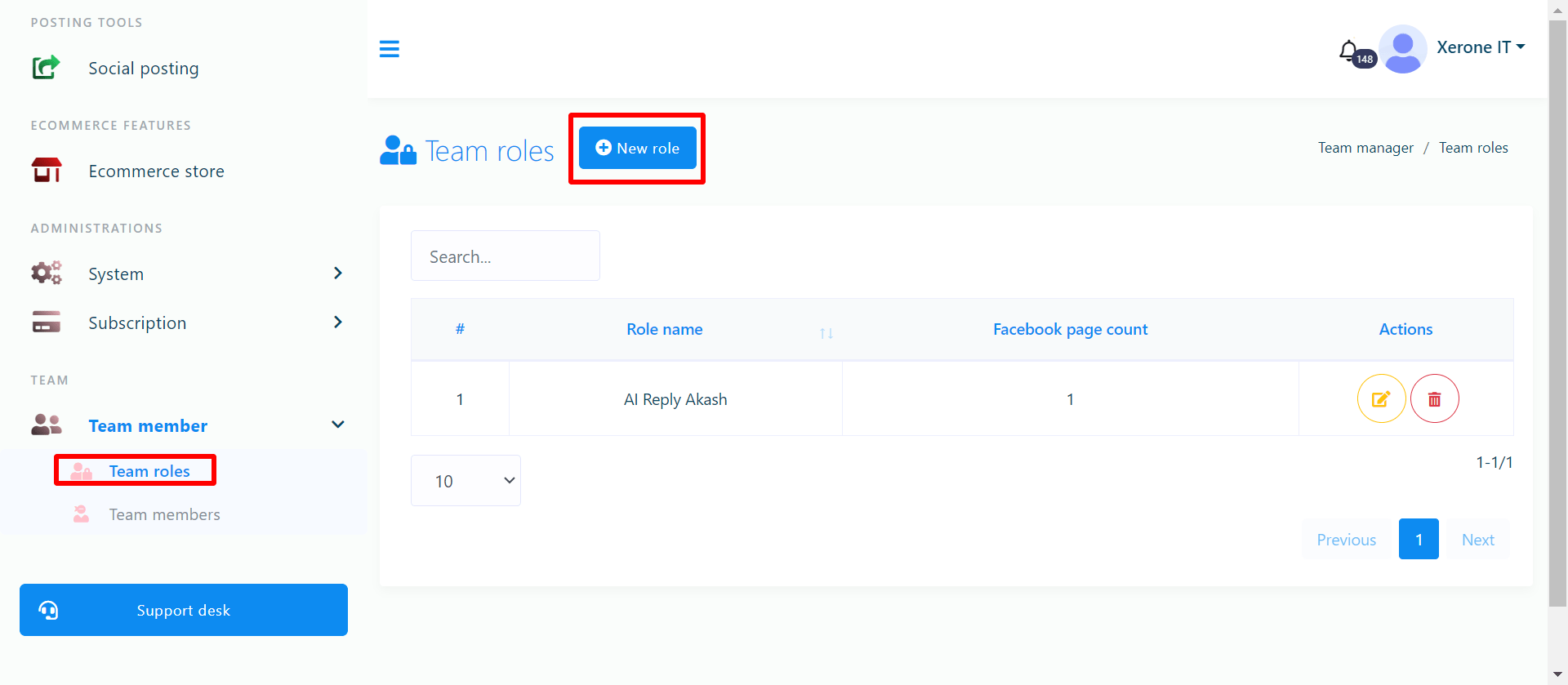
After clicking New Role button, you will be sent to Add team role page. In this page you can see many options.
First in Role Name write a unique name or title for your team role so that you can identify it later. Keep it simple and on point. I’m going to give “Customer support team ak”.
Secondly, in Allowed pages you have to select a Facebook page for which you want to make this team. Meaning after you select a page and make team role for it, your associates will have permission to handle responsibilities for this page only. You can create multiple team role for your different Facebook pages in ChatPion.
Thirdly, in Modules you have to choose the permissions you want to give to your associates. In general there’s total 71 modules in ChatPion that you can give access to. So select which modules you want to give permission to.
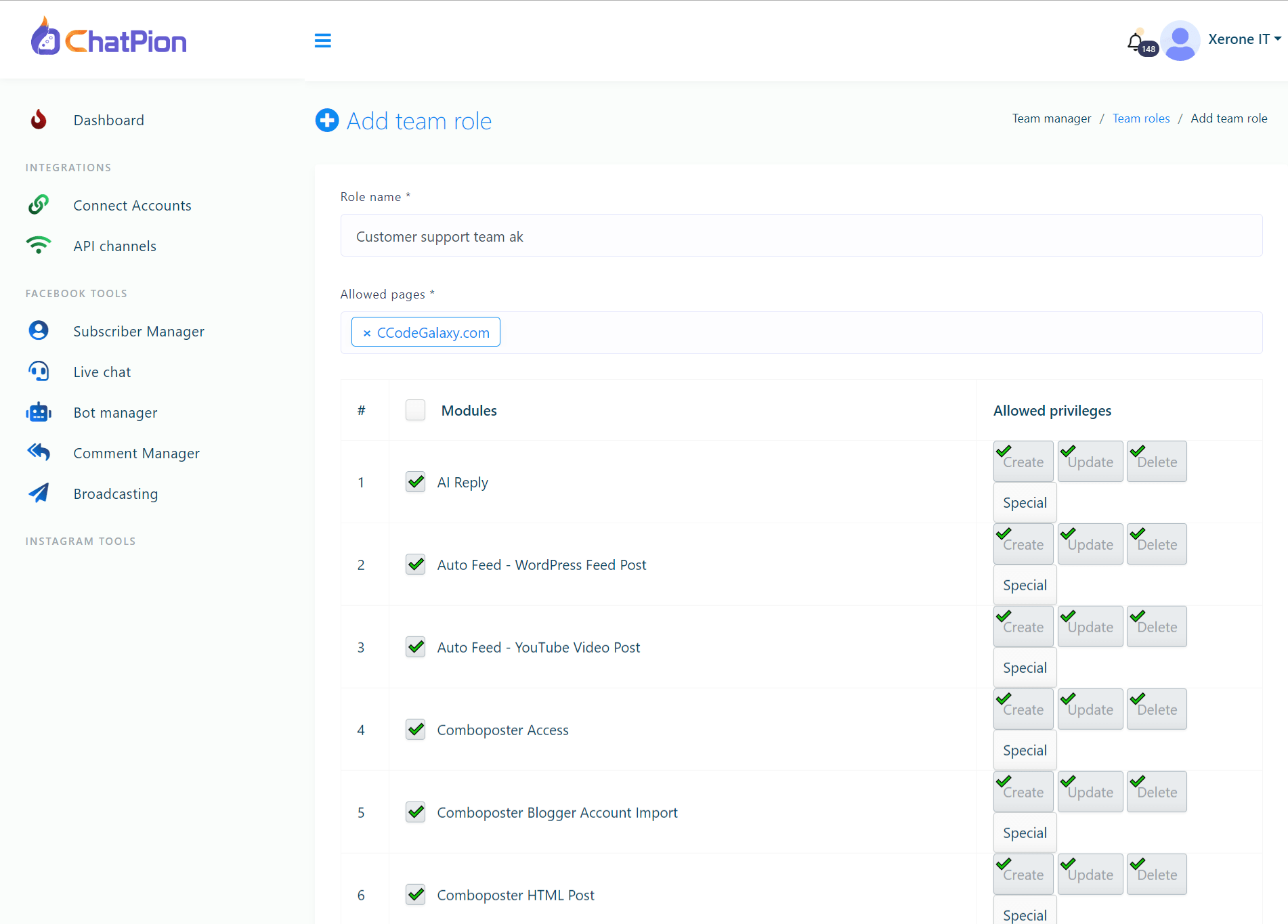
Finally Save it. And your Team Role will be created.
Creating a Team Member: Now move on to Team Member option. And then click on New Team Member button.
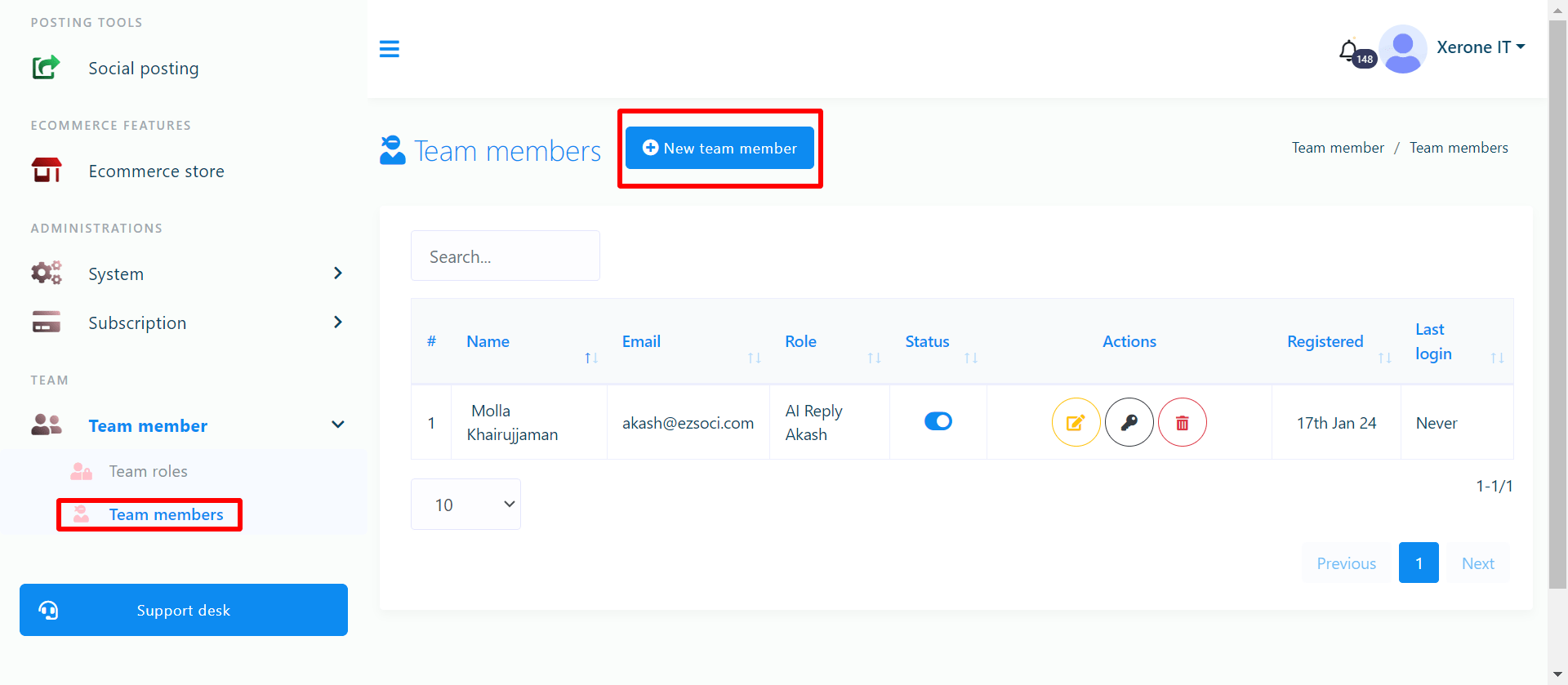
You will be send to Add Team Member page. Write full name of your associate along with his email address, phone number and password.
After that select the team role of your team member from Role option.
Then toggle the status button to active and Save it.
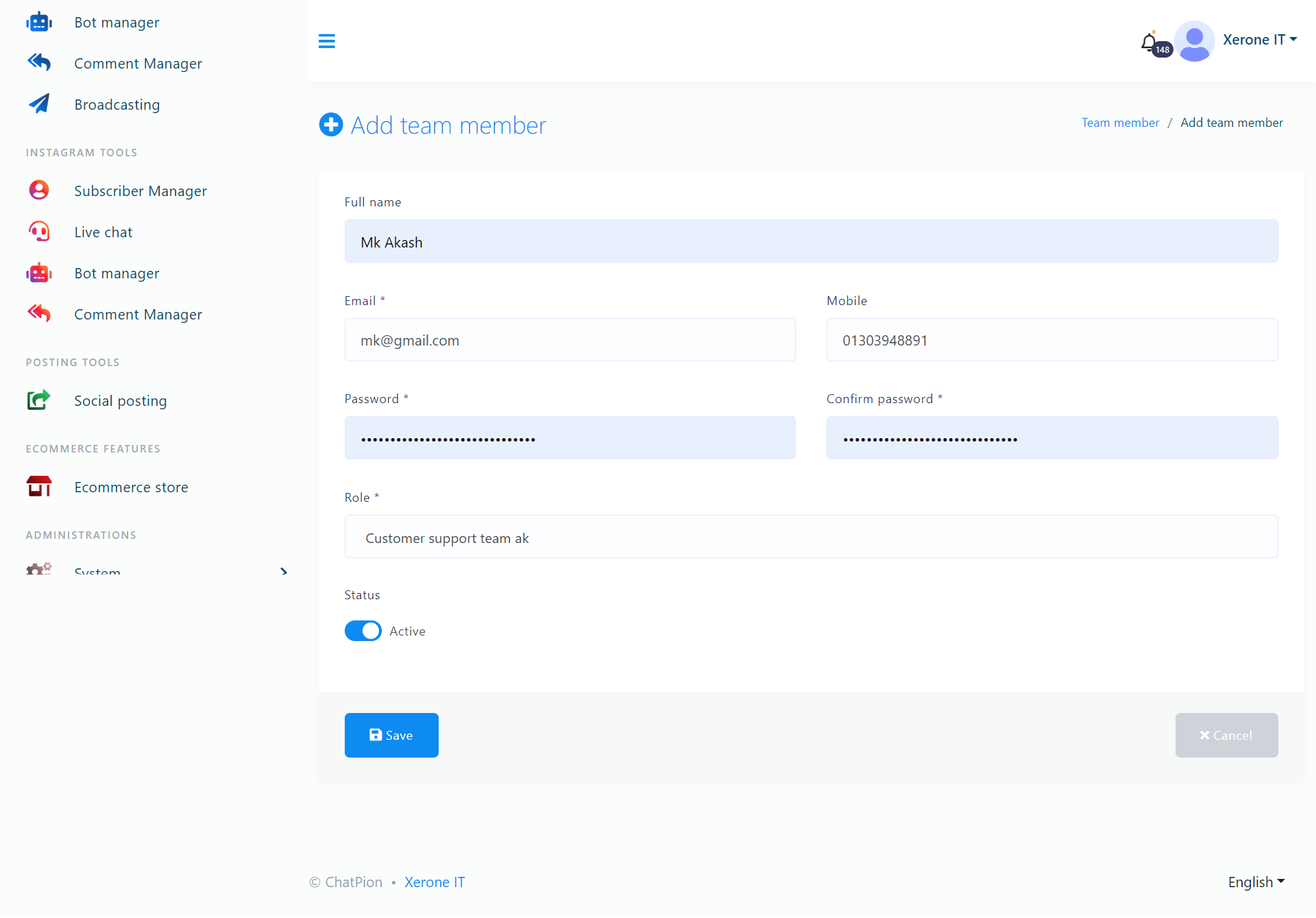
Benefits of Team Manager Add-on
The Team Manager Add-on helps you manage your team more efficiently, resulting in improved team productivity, increased productivity, and better security. The benefits of the Team Manager Add-on in ChatPion are:
Improved Organization and Efficiency
With Team Manager you can optimize your team by grouping tasks, assigning roles and permissions, and simplifying operations from a central location for optimal focus, collaboration and data security.
Enhanced Team Management
By assigning tasks to team members reduces admin workload, improves communication, fosters collaboration, and increases accountability through clearly defined roles and permissions. Allowing for more strategic work and better tracking of individual contributions.
Security and Access Control
By granting specific permission control allows team members to access specific features and functionalities based on their roles, minimizing security risks and preventing data breaches.
To check out the Team Manager click here: ChatPion Team Manager Add-on









0
2362
Social Media Management